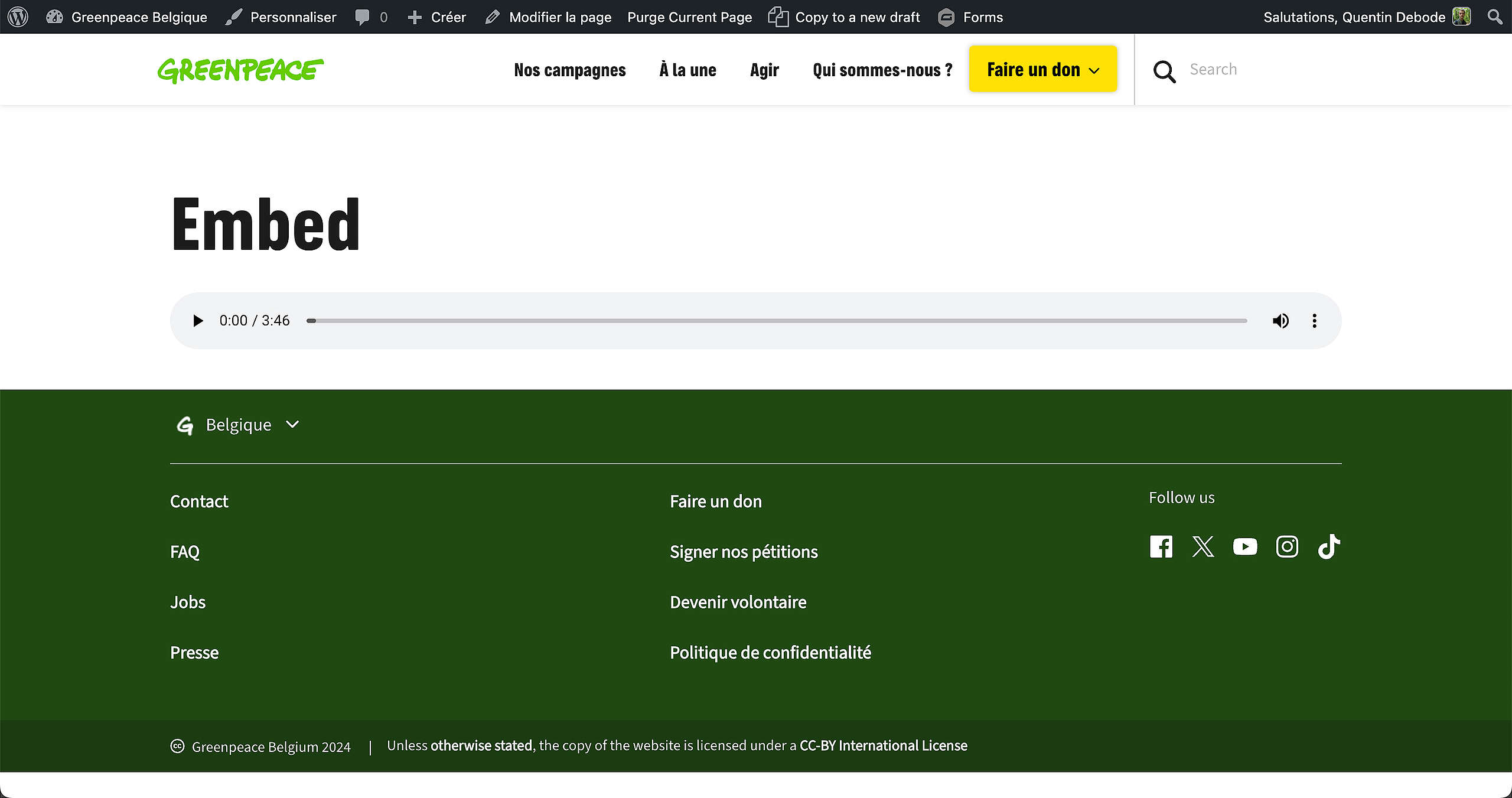📚 Create Content > Blocks > Audio & Video
Purpose: Insert Videos and/or Audio files in your pages. Embed from YouTube, Vimeo, Soundcloud URL or upload your own file. You can find the Media Block under the Planet 4 Blocks.
Where to find the Blocks
Go to the top left and clock on the Plus sign. An overview of all the available Blocks will appear. Scroll a bit down until you come to the Media Section and you’ll find both the Audio and Video Blocks here.
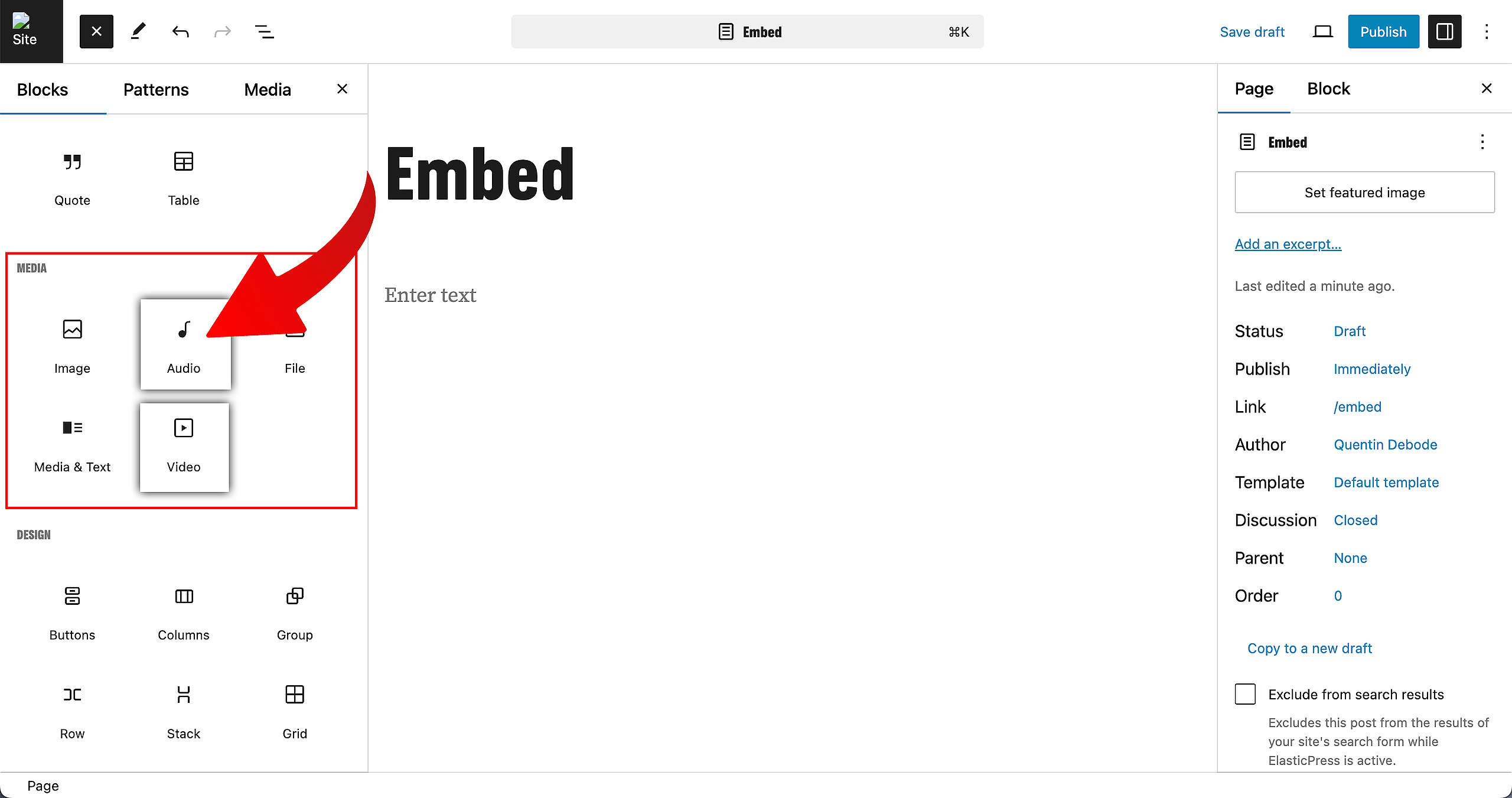
Video
Once you’ve selected the Video Block, you’ll have three options:
- Upload a Video file
- Get a video from the Media Library
- Insert a video through the URL
Embed Video from URL
To embed a YouTube video, for example, simply copy the link and past it into the box that appears once you’ve clicked on Insert from URL. Make sure to hit the arrow to apply, and the video will appear.
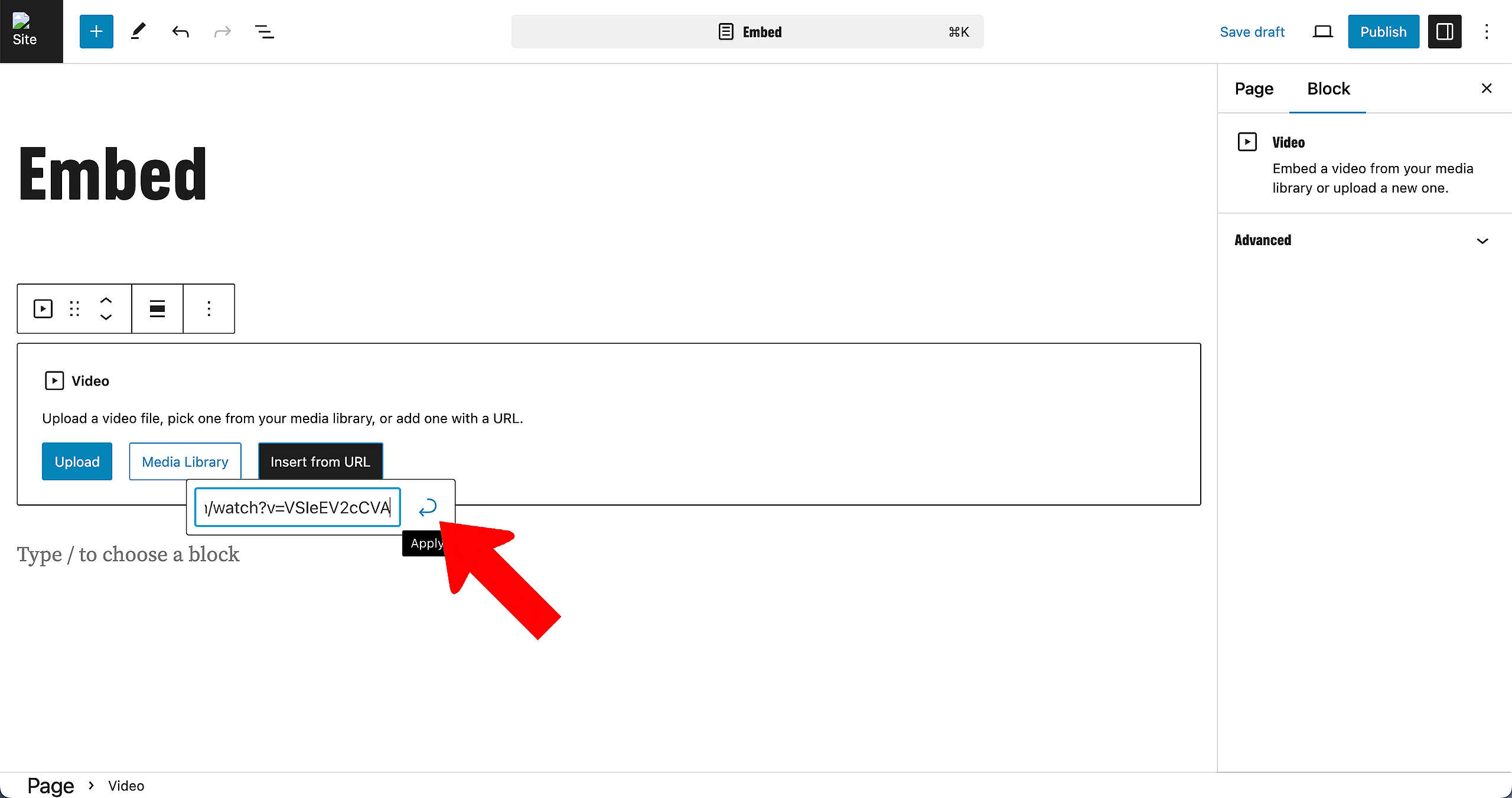
Embed Video through Upload
To upload your own video, simply click on the Upload button. You’ll be able to select your own video from your computer.
In the sidebar, you’ll be able to make a few changes on how the video will act and appear on your P4 Page. In the Block Settings, you can choose if the video Autoplays on page load, if it gets looped, if its muted at the start, if the visitor of the page has playback controls and more. Bonus: You can also select a Poster Image (also known as Thumbnail) for your native video.
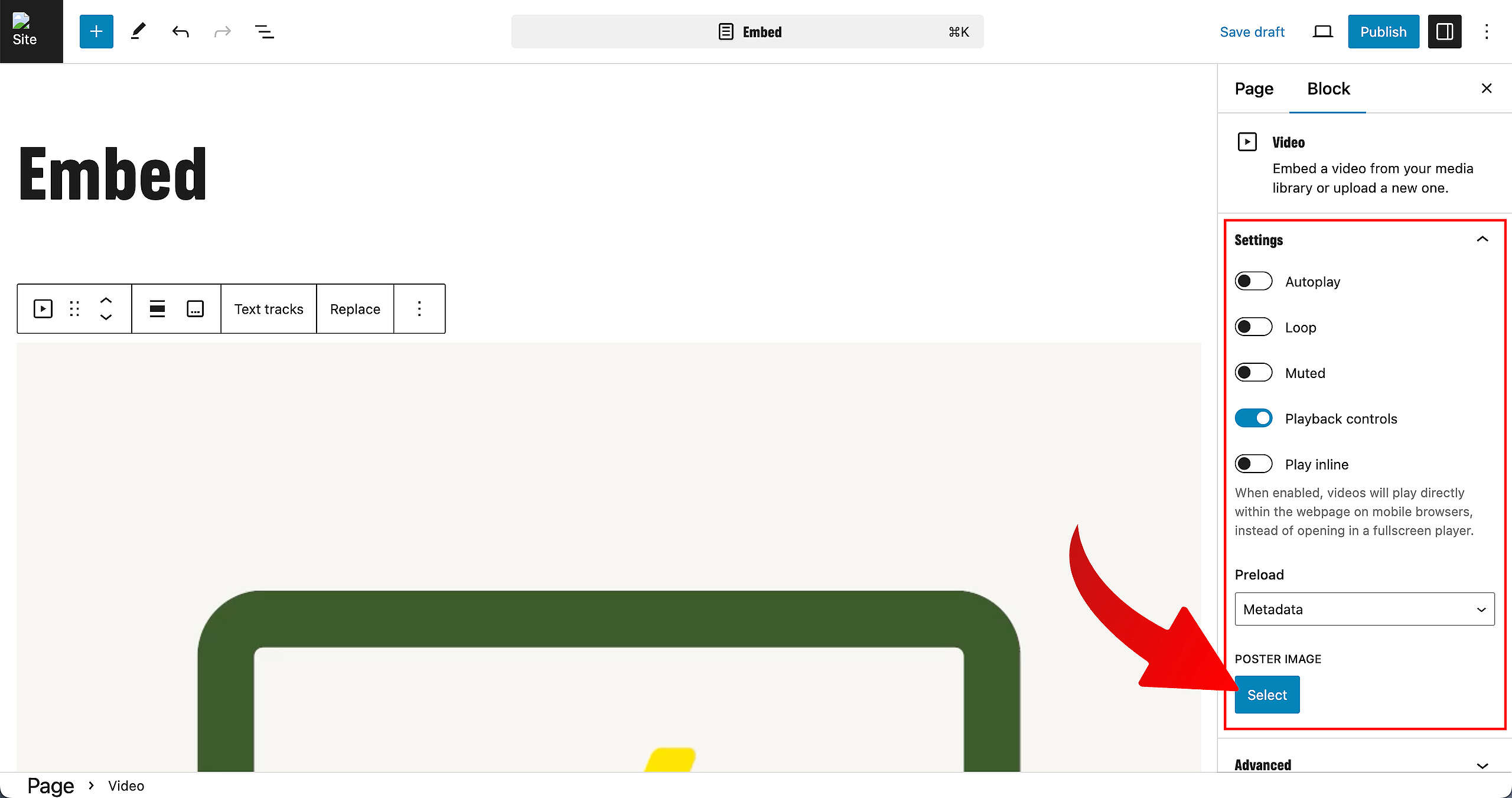
If all goes well, this is how it should like, once you’ve selected a Poster Image (aka Thumbnail).
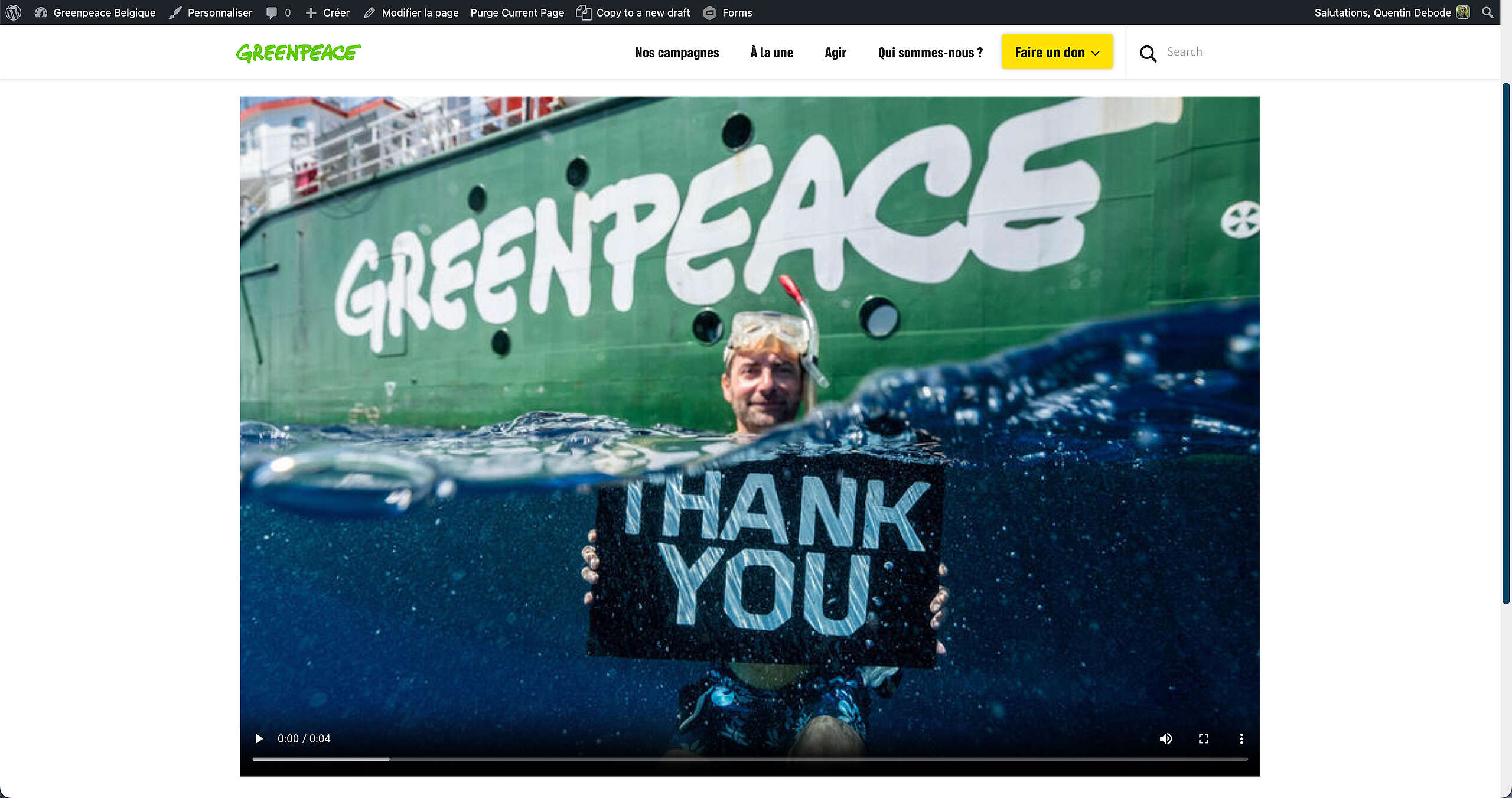
Audio
Once you’ve selected the Audio Block, you’ll have three options:
- Upload an Audio file
- Get Audio from the Media Library
- Insert Audio through the URL
Embed Audio from URL
To embed audio from Soundcloud, for example, simply copy the link and past it into the box that appears once you’ve clicked on Insert from URL. Make sure to hit the arrow to apply, and the video will appear.
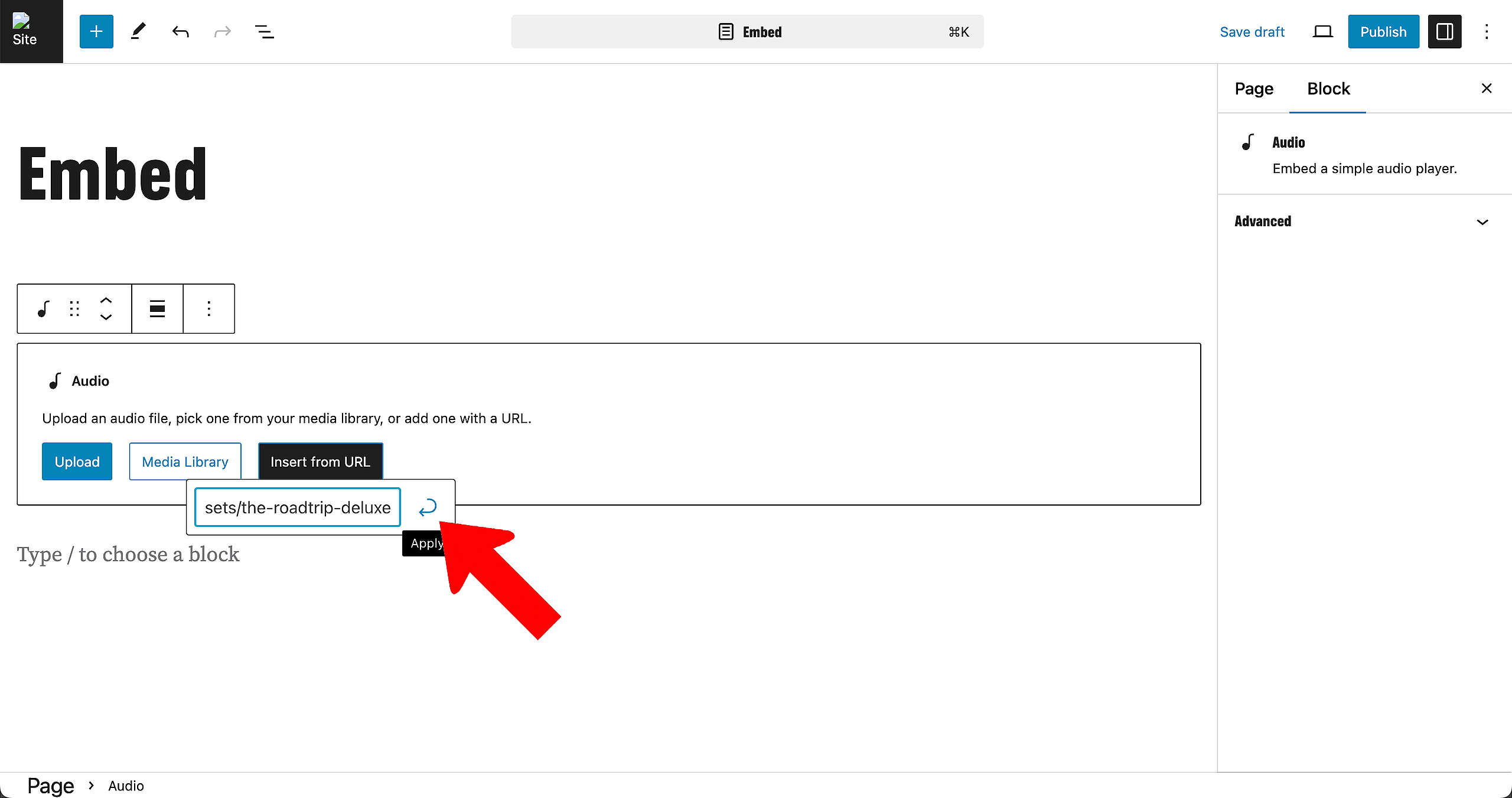
The benefit of embedding from, for example Soundcloud, is that you’ll have a Poster Image (thumbnail). This will not be the case if you upload your Audio file native into P4.
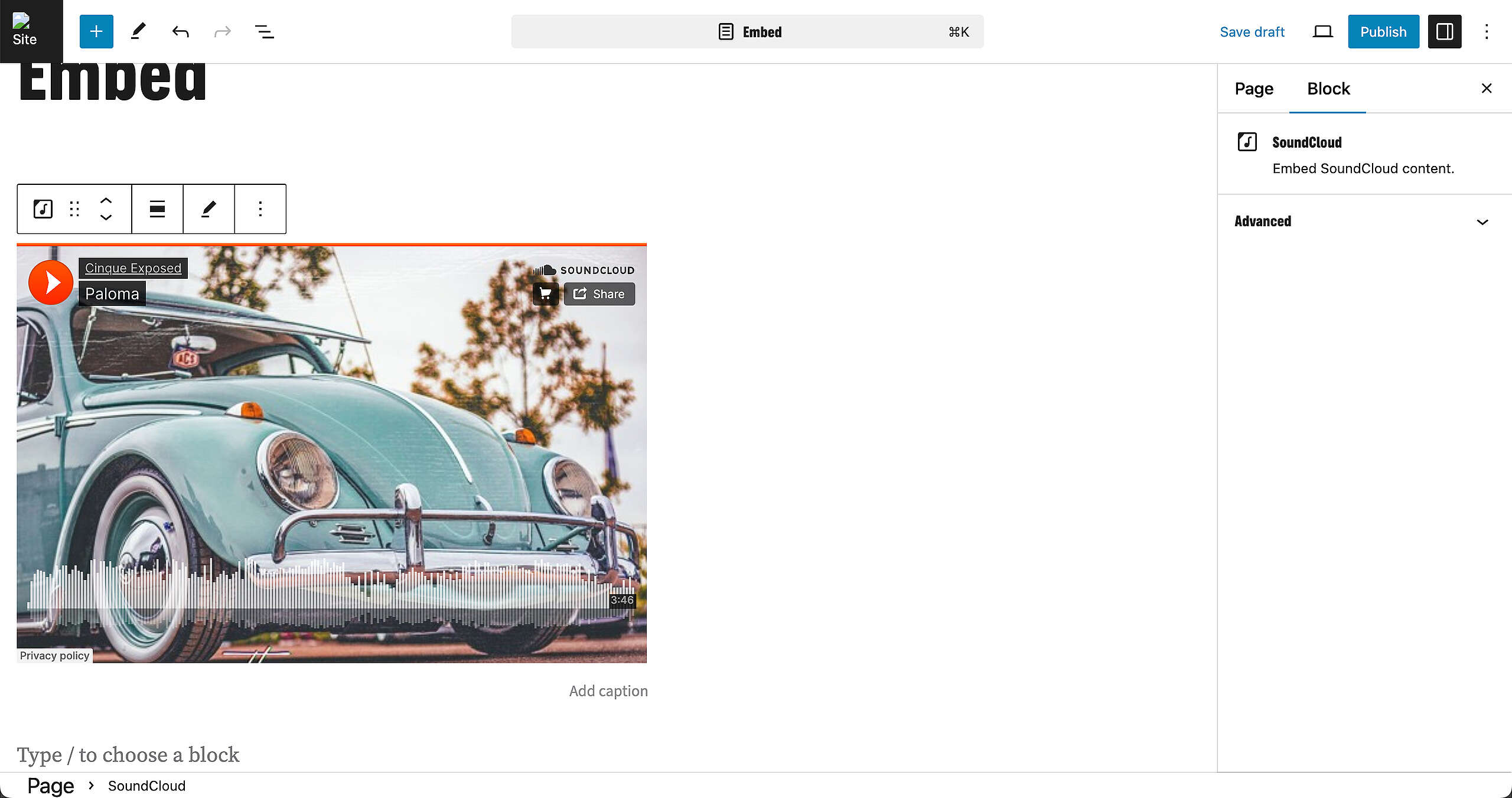
Embed Audio through Upload
To upload your own Audio, simply click on the Upload button. You’ll be able to select your own audio file from your computer.
In the sidebar, you’ll be able to make a few changes on how the Audio will act and appear on your P4 Page. In the Block Settings, you can choose if the audio Autoplays on page load and if it gets looped.
⚠ Keep in mind: There’s no Poster Image (Thumbnail) for native uploads. If you prefer to have an image, you’ll have to embed through a services, such as Soundcloud.
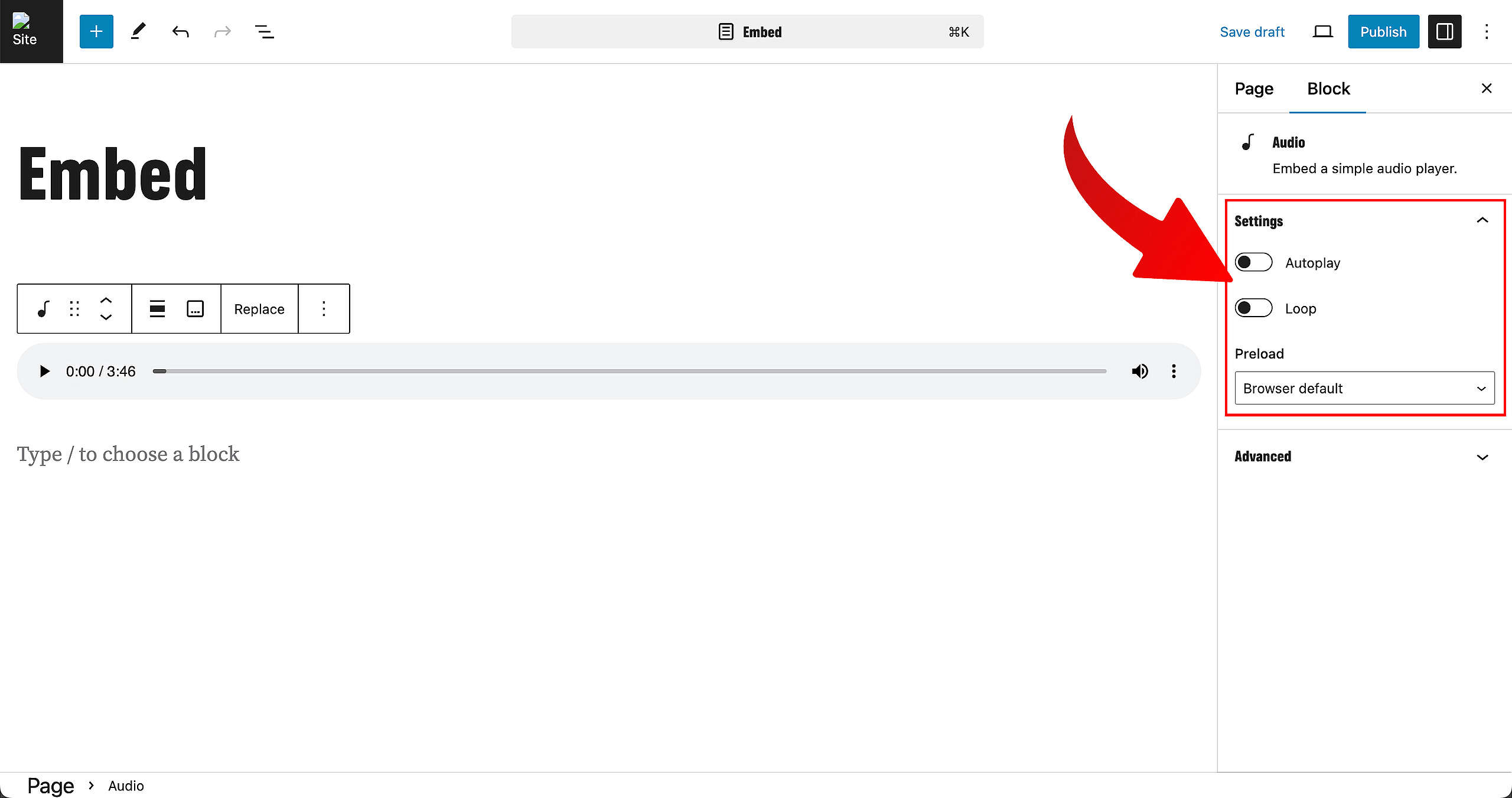
If all goes well, this is how your Audio file will look on your P4 page.