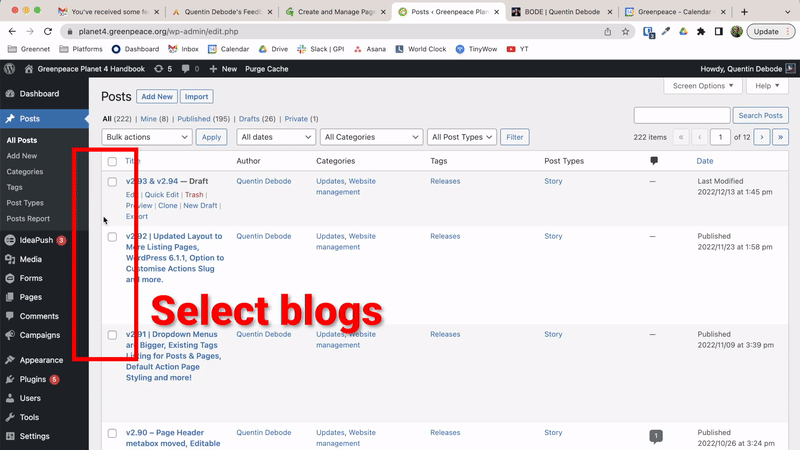Taxonomy, or categorization, of content is to organize the content for your visitors organically on Planet 4.
📚 Manage Planet 4 > Administration > Setting up the Basics > Categories and Tags
The theory
The idea behind Planet 4’s new information architecture is to go from a highly web-linked site structure, to a hybrid between weblink and hierarchical layout. This approach will be achieved through the intentional establishment of #tags & categories in a logical manner.
🤔 Key info: Even if organic navigation facilitates access to semantically-related topics based on user initiative, web-linked structures are often the most difficult for users to understand for 1st time visitors who want a basic understanding of a topic. This is why a hybrid approach is the best way to go.
Understanding the difference
Understanding how the user navigates the site is extremely important for all content editors, creators, campaigners and admins. In Planet 4 there are two types of taxonomy features: Categories and Tags.
Defining categories correctly is what will lastly create the hierarchical structure of your site, while #tags will offer users the opportunity to navigate the site for specific topics across your site in an organic way, just like in social media.
Categories
Categories are used to represent the issues/baskets that are the skeleton for the hierarchical structure of your site. To read our recommended categories please visit the navigation handbook page. It is important to note that, the way we treated Categories in the past, was aligned to the native WordPress behavior, which was the following:
- In WordPress, categories are only associated with Posts types, for admins and editors to group Posts into different sections, this allows visitors to see all Posts associated with a certain category.
However, with the implementation of the new Information Architecture, P4 categories are not meant to behave like WordPress categories.
The recommendation is the following:
- Categories should replace the current Posts types (Stories, Press releases, Publications).
- Categories should be representing the new site structure, with lots of content nested underneath (e.g: news / stories / campaigns, etc.)
- Sub-categories can be assigned to WP Categories, if there is a lot of content granularity
- A Post should only have one category and subcategory
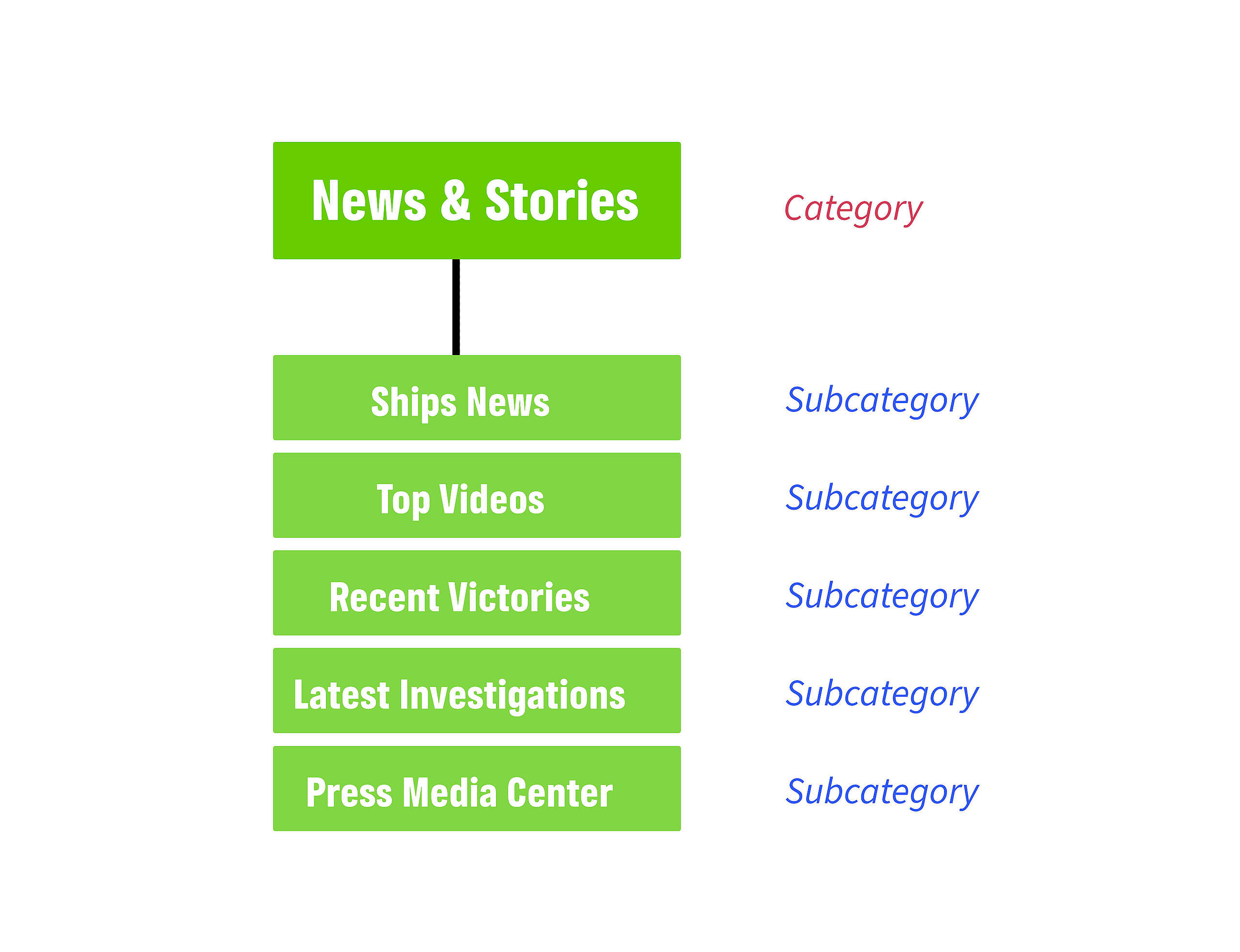
As part of the categories we recommend in the navigation menu, there is one category that addresses the main environmental issues your office might be working on. These topics can look like “Climate Justice”, “Agriculture”, “Energy”, “Oceans”, etc. We call these broad baskets High Level Topics, and there is a distinct template available for you to showcase the relevant information through new Blocks and Patterns. Nested underneath the High Level Topics, we have the Deep Dive Topics, these are fairly long-term/evergreen, more granular topics, (which also have their own tailored template).
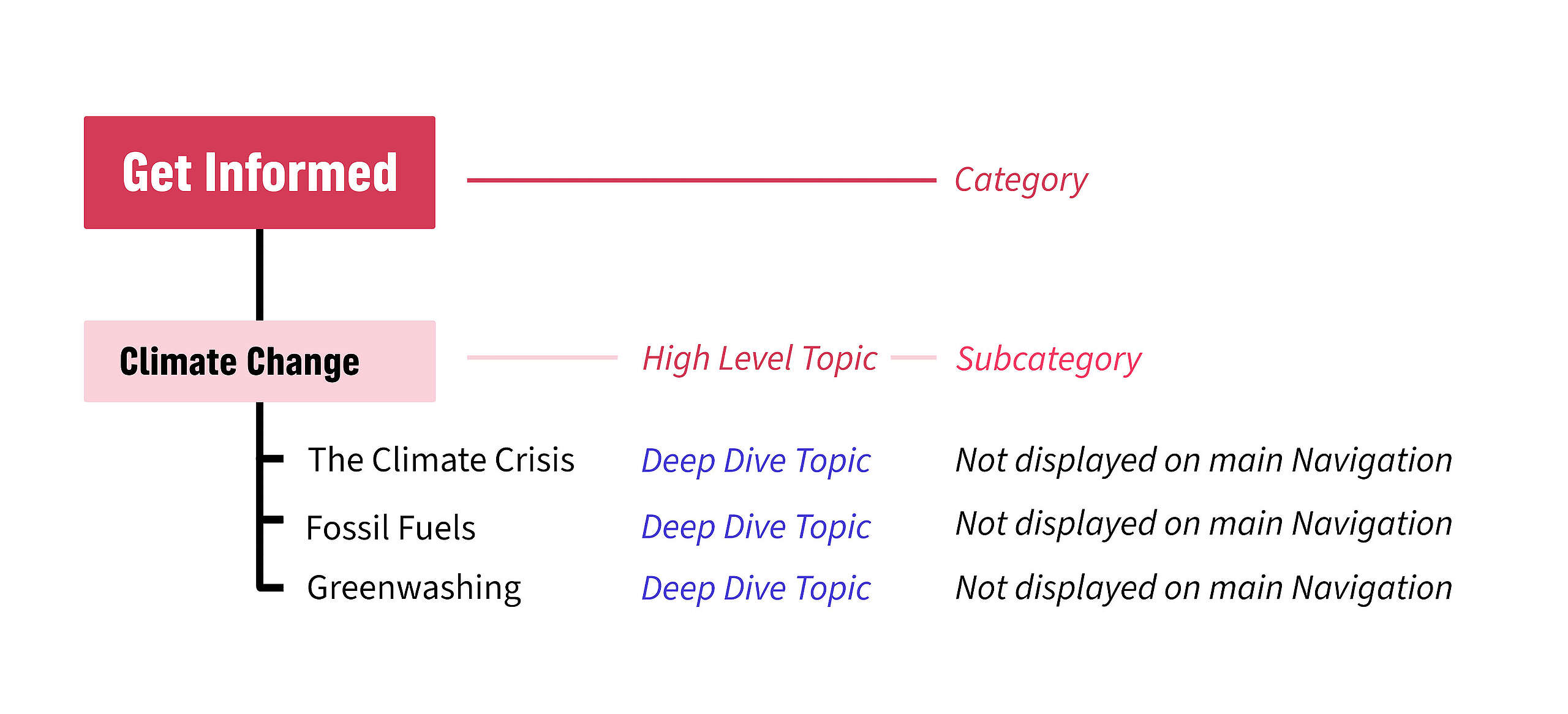
So, to summarize, categories are intrinsically intertwined with the Navigation Menu of your site, as these both have to represent in a transparent way the location of your content for easy user navigation.
🧑💻 To set up your Main Navigation, go to this page in the Handbook.
Tags
Compared to the categories (which encapsulate a broader concept), #Tags should be strictly content-specific (e.g #Shell / #PlasticBan, etc.). Tags should not be hierarchical, but treated as standalone entities. Basically, P4 should use #tags the same way Social Media does. Tags can also be geographic, political, brand and campaign-related. A post can have more than one tag, but you have to be mindful that your #tags truly represent the content you are creating, you don’t want to have #tags that contain only one post, so we do recommend that you study your content in advance.
Tags should never be the same as categories. For example “About Greenpeace” should be a category and not a tag, as this is a broader basket that could contain a lot of subcategories that users are interested in, such as “victories”, “ships”, “values” etc. #RainbowWarrior could be a good tag, if you create news and stories about the Rainbow Warrior, addressing actions or the changing location of it on a semi-regular basis.
Here are some examples of appropriate tags: #DonaldTrump, #LGBTTQIA2S, #SaveTheArctic, #Tasmania, #Nestle. These are just examples. The idea is for this framework to be flexible enough to represent the relevance and periodicity of the content of your P4 Site. For example if “Save The Arctic” is one of your main campaigns, this might be better suited as a Deep Dive Topic nested under let’s say the High Level Topic “Climate Change” than as a tag. If it’s not but you occasionally write about it, then labeling it as a tag would be fine.
We know this process can sound overwhelming, this is why the P4 Team has workshops to guide you through this process. Reach out if you’d like assistance in this regard!
Setting up Categories and Tags
Categories Set up
🔎 Where? You can find this by going to Dashboard > Pages > Categories
First, go to the Categories page in your backend. The option to create a new Category will immediately show up.
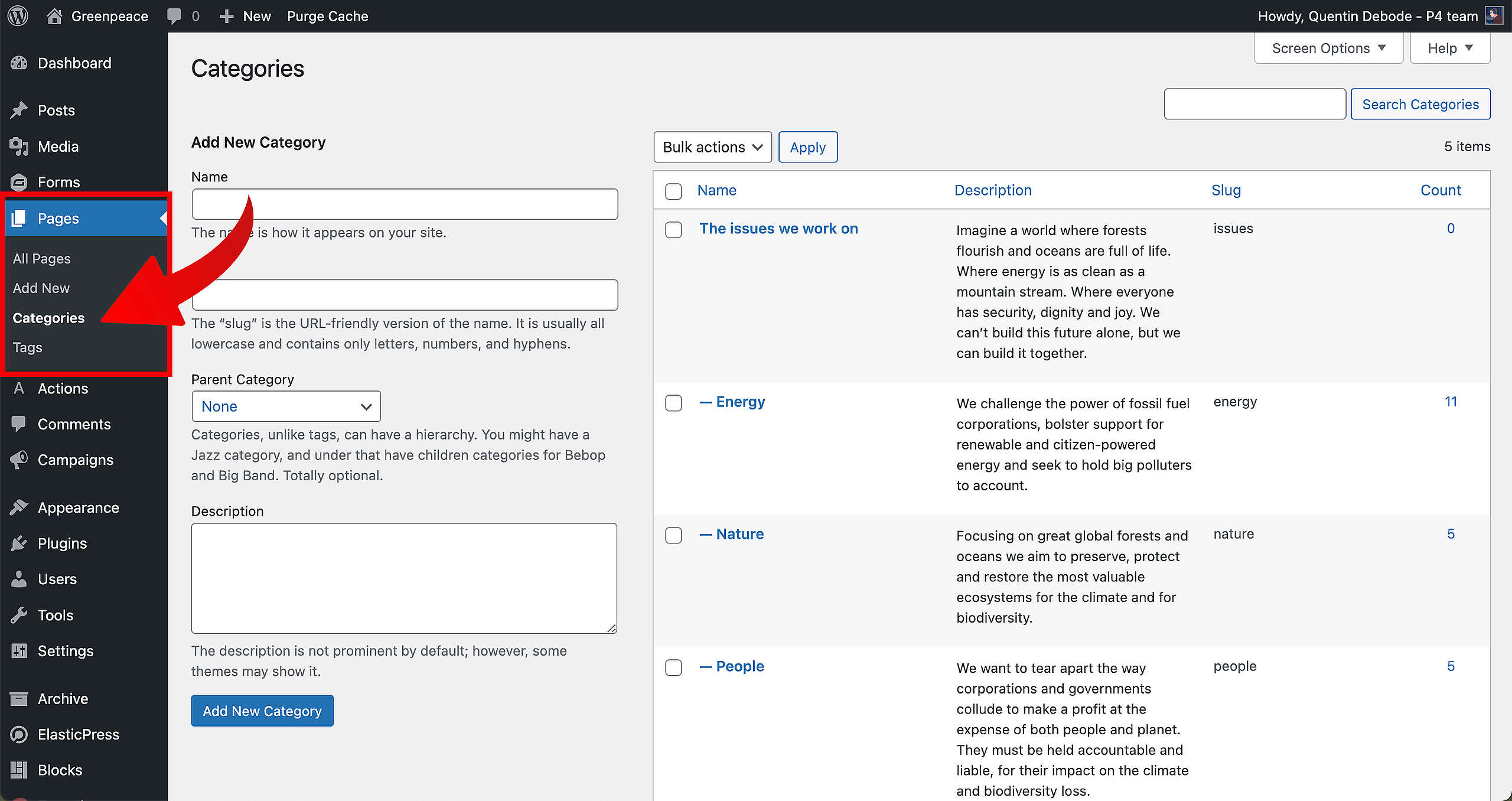
Fill in the name, slug (optional, if you leave this blank the slug will be the name of the Category), a parent category (if this applies), and a short description.
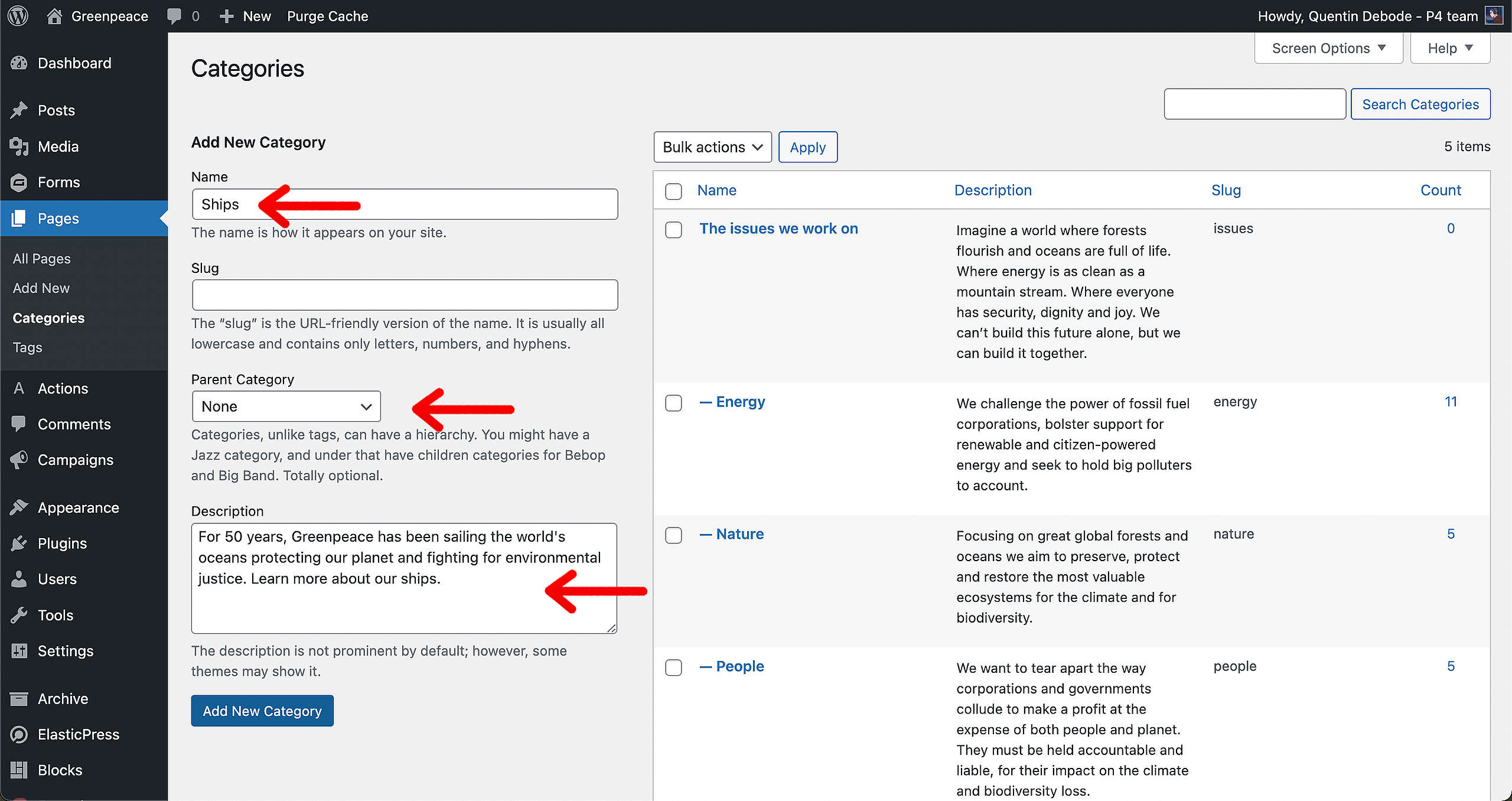
After you’ve filled in all that information, click on “Add New Category” and you’ll see it appear in the box on the right.
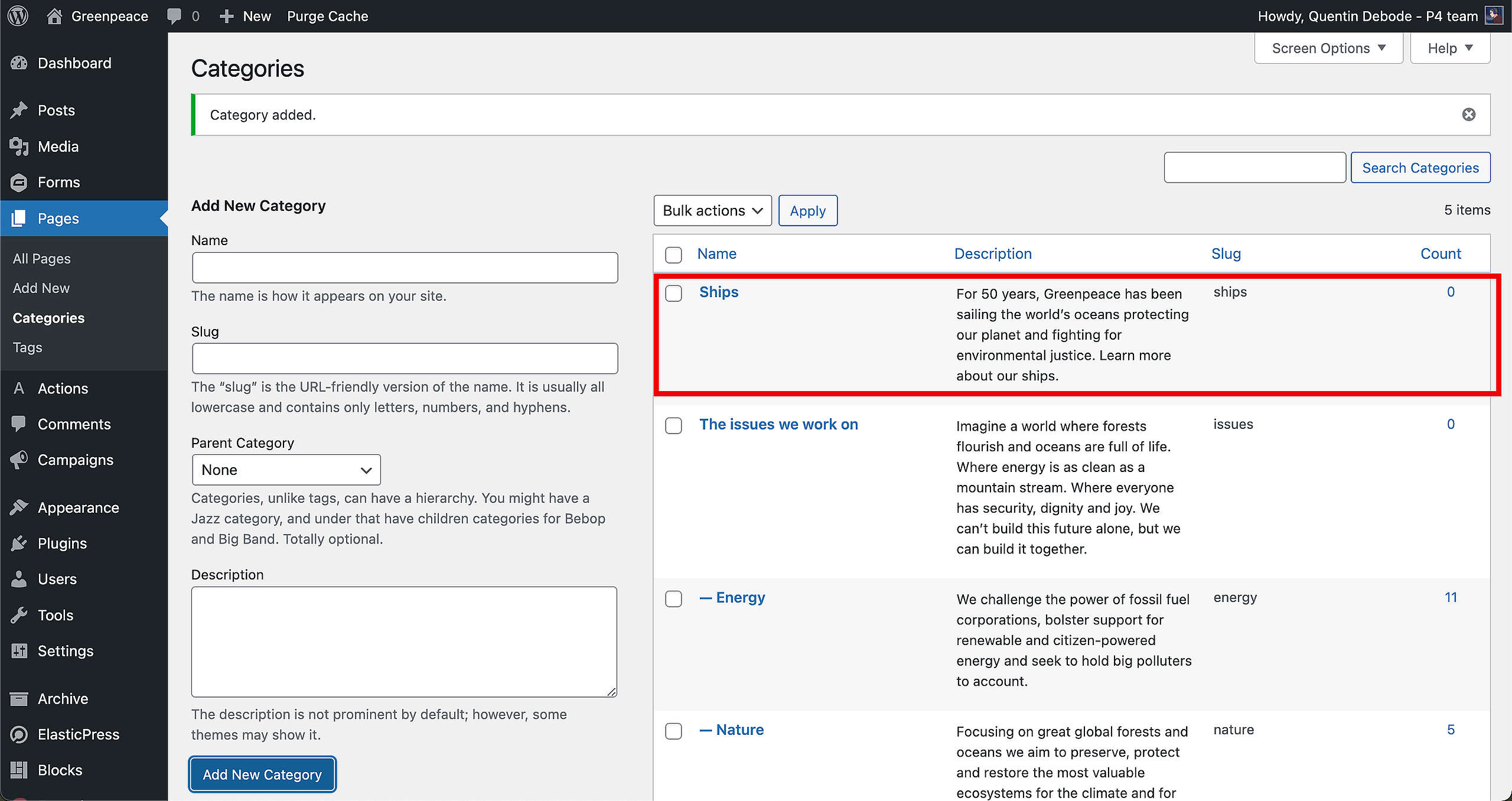
Tags Set up
🔎 Where? You can find this by going to Dashboard > Pages > Tags
To set up a new Tag, go to the Tags page in your backend. Here, you’ll also see the option to add a new Tag as soon as the page opens. Fill in the Name of your Tag, slug and a description.
Also, you will need to redirect this Tag to a proper page. If you already have one, select it from the dropdown menu (then click “Add New Tag” and you’re ready). If not and you don’t have a page to redirect to yet, leave it empty for now and just click “Add New Tag”.
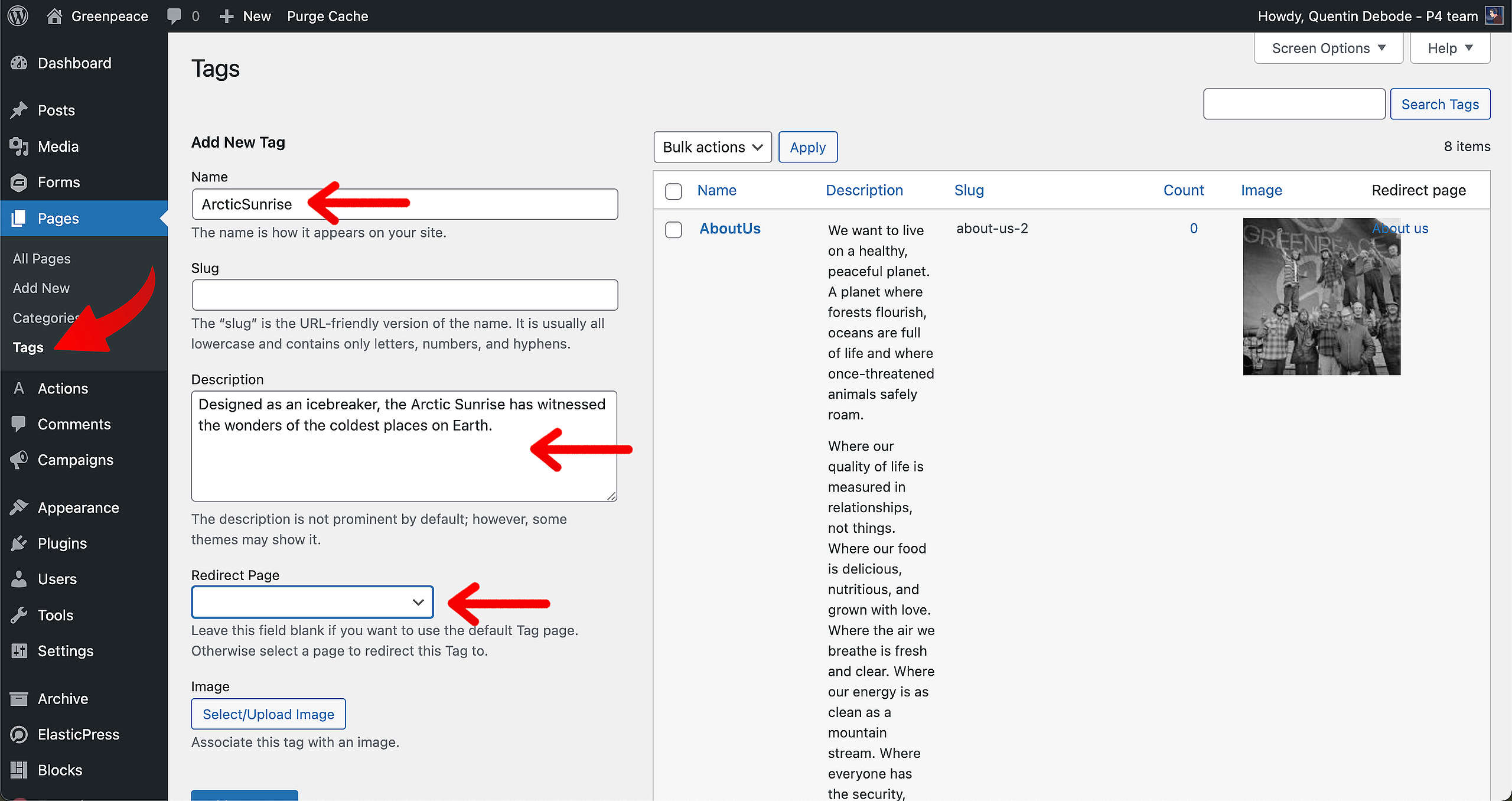
So, in case you have no Tag page to redirect to yet: Start a new page and choose the Deep Dive Topic pattern.
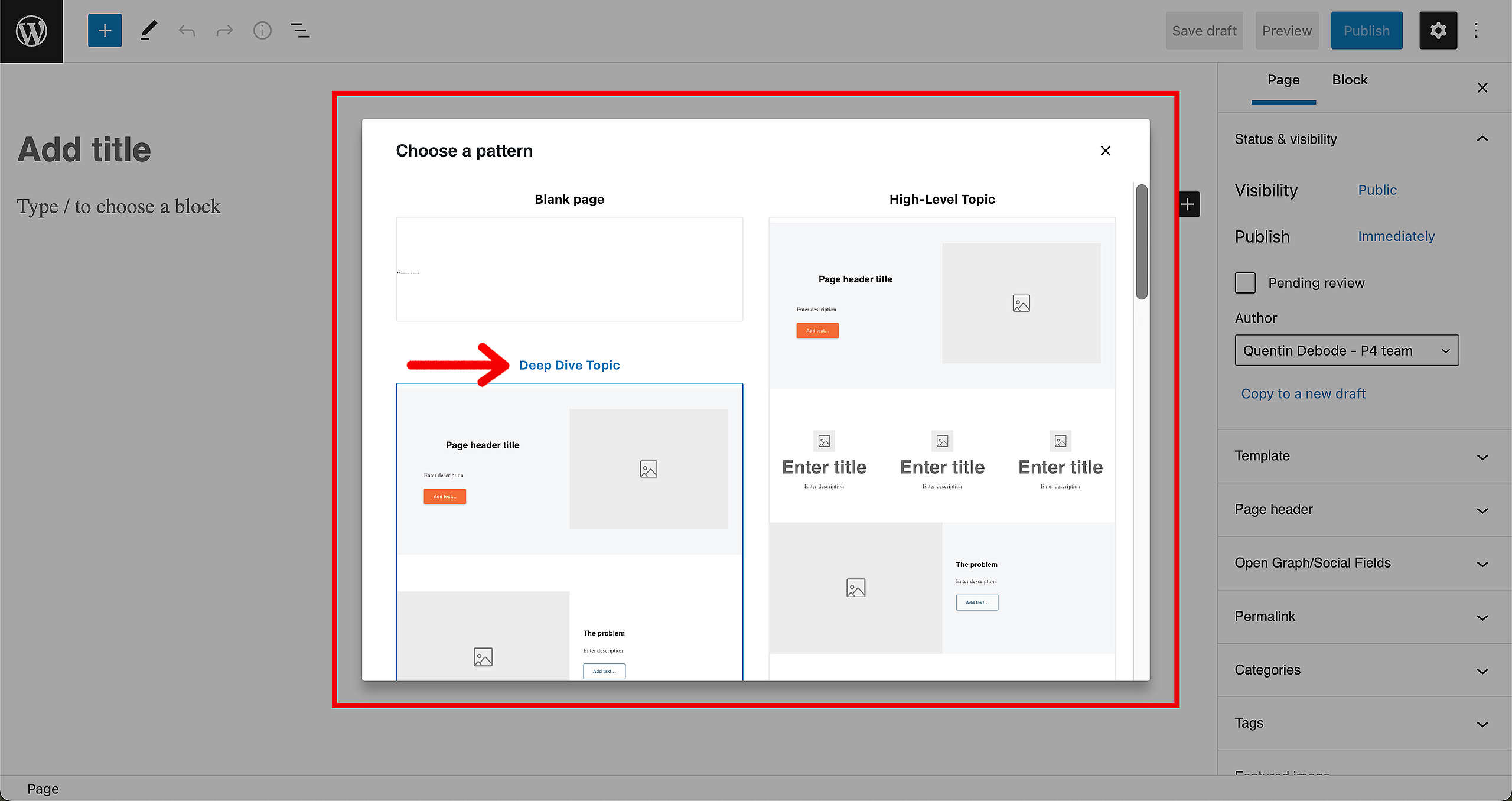
After this, fill in the page title. Best to use the same as the Tag itself, to avoid confusion. For now, we’ll leave the rest be and just publish the page as it is. (To learn how to Create a Page, go here in the Handbook.)
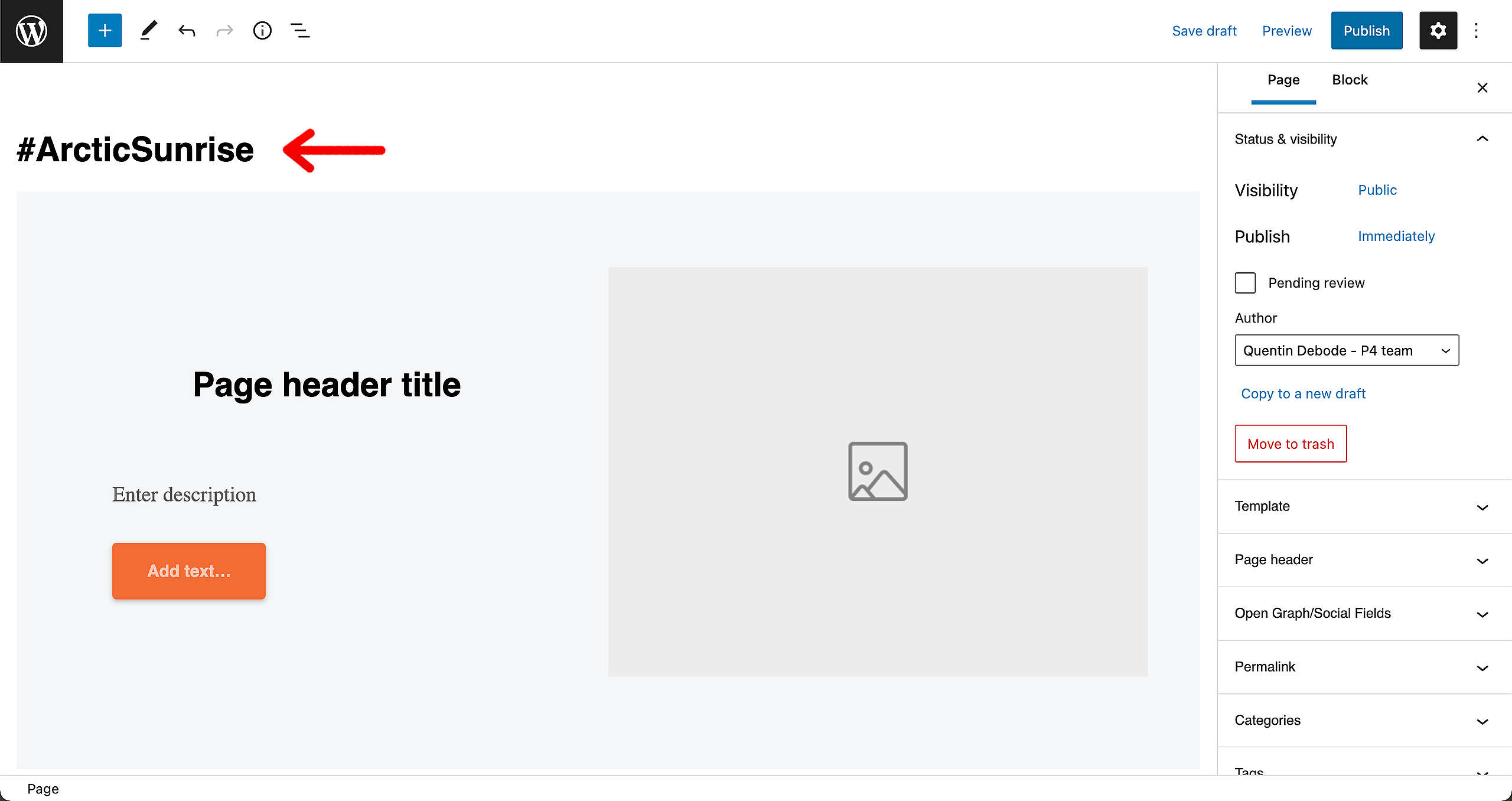
Return to the Tags in your backend Dashboard. Find your Tag and click on “Edit”.
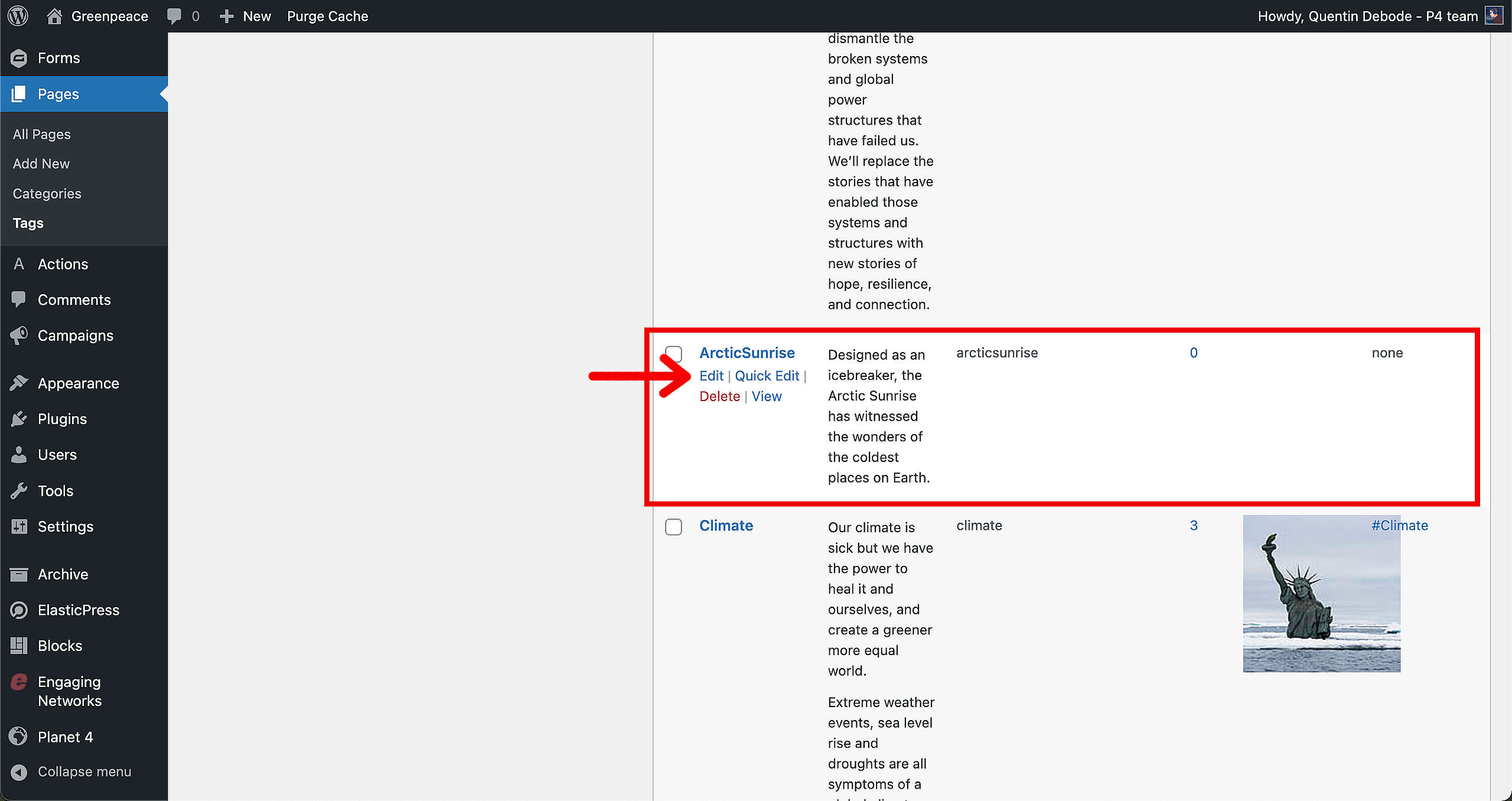
In the Redirect Page option, click on the dropdown and select the page you’ve just created and want to use as your proper Tag page.
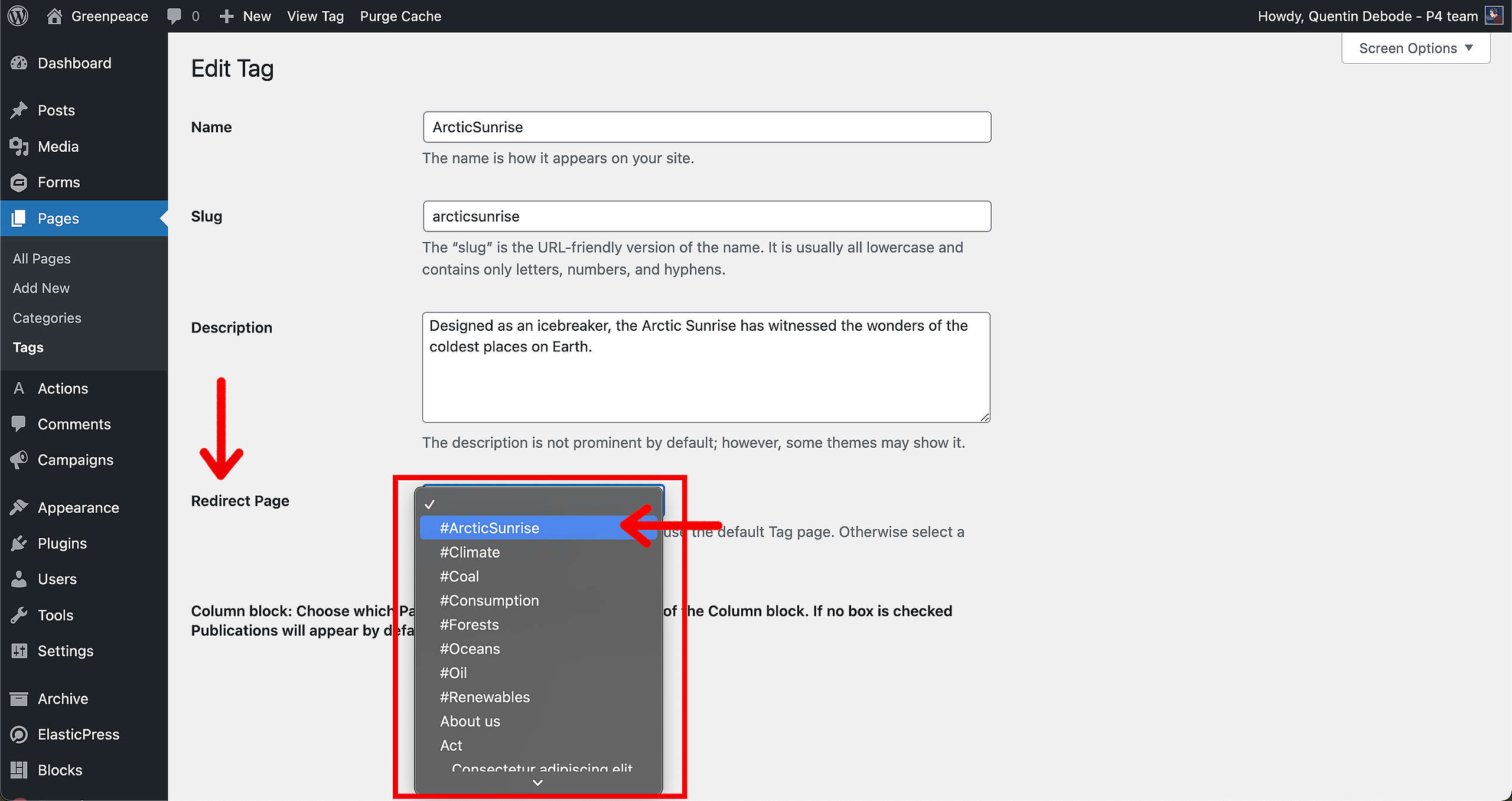
Click “Save”.
After that, the Tag and the page are connected. You can easily find the page by clicking the button next to the dropdown.
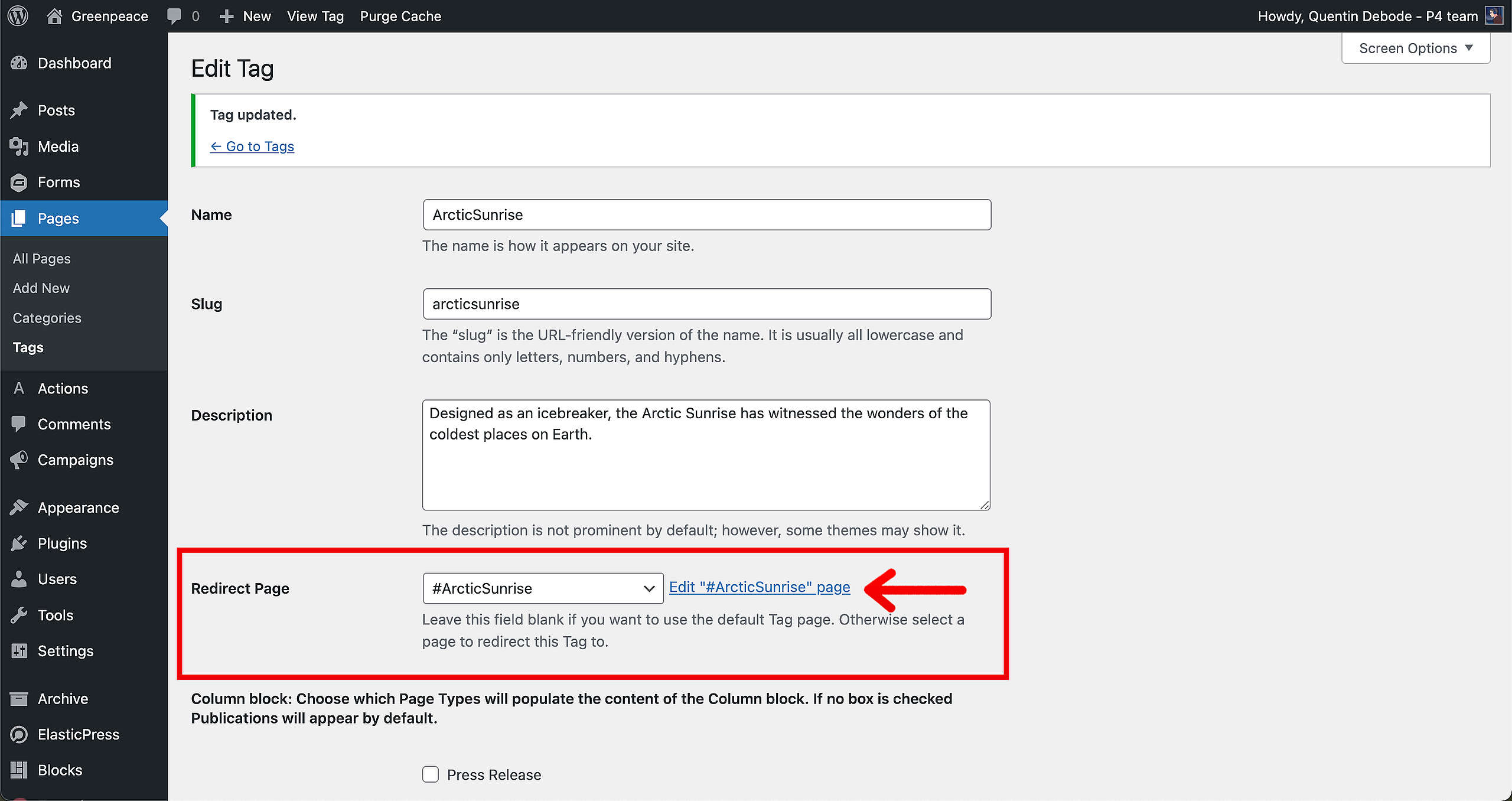
🧑💻 To start Creating a Page, go to this page in the Handbook.
Bulk edit Categories and Tags in Posts
Yes, you can! Here’s how to edit the Categories and Tags on several posts at once:
- Go to your Posts overview.
- Select all the Posts you want to edit the categorie or tag from
- Go to Bulk Actions and select Edit. Click Apply.
- In that new window that appeared, you can now edit categories and tags for all those selected Posts.
- You can also edit the Author, comment (on/off) and status in bulk.
- When finished, click on “update”.
See GIF below: