Need to set up a new Deep Dive Topic Page from scratch? This overview will help you out, from the very beginning, to adding content, to page settings and publishing.
📚 Create Content > Pages > Deep Dive Topic Pages
Creating a new page
The Deep-dive topic is a curated page that shows the whole picture about a deep-dive topic. It combines information (problem, solution, statistics, etc.) with actions, news, publications, etc.
New page
🔎 Where can I find this ? Dashboard > Pages > Add new
Let’s start. First, go to your Dashboard and select “Pages”. You’ll be able to create a new page there, by clicking “Add New”.
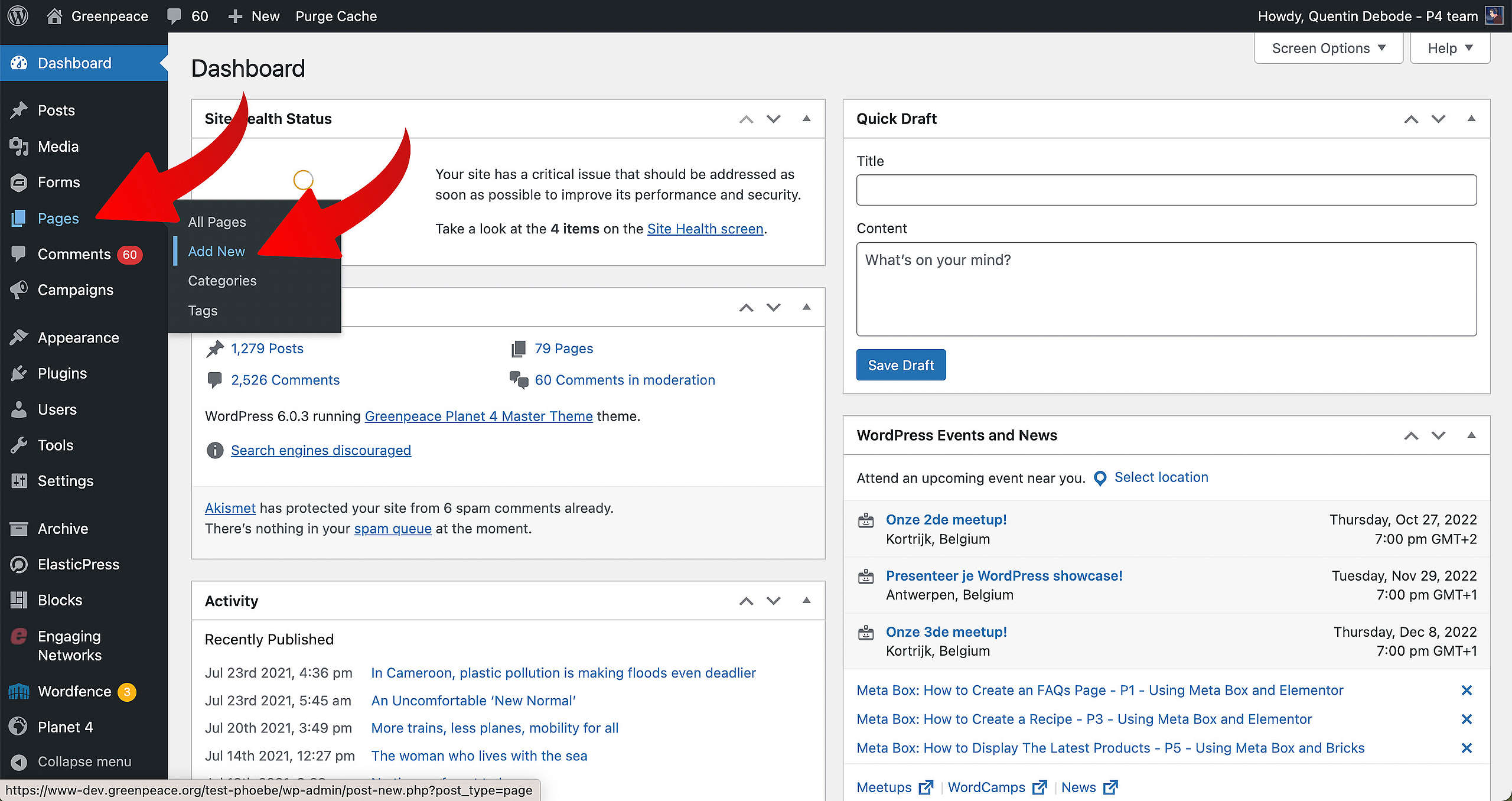
When you’re loaded into your new page, you’ll get a screen where you can select a pre-existing pattern. For this example, we’ll be selecting Deep Dive Topic.
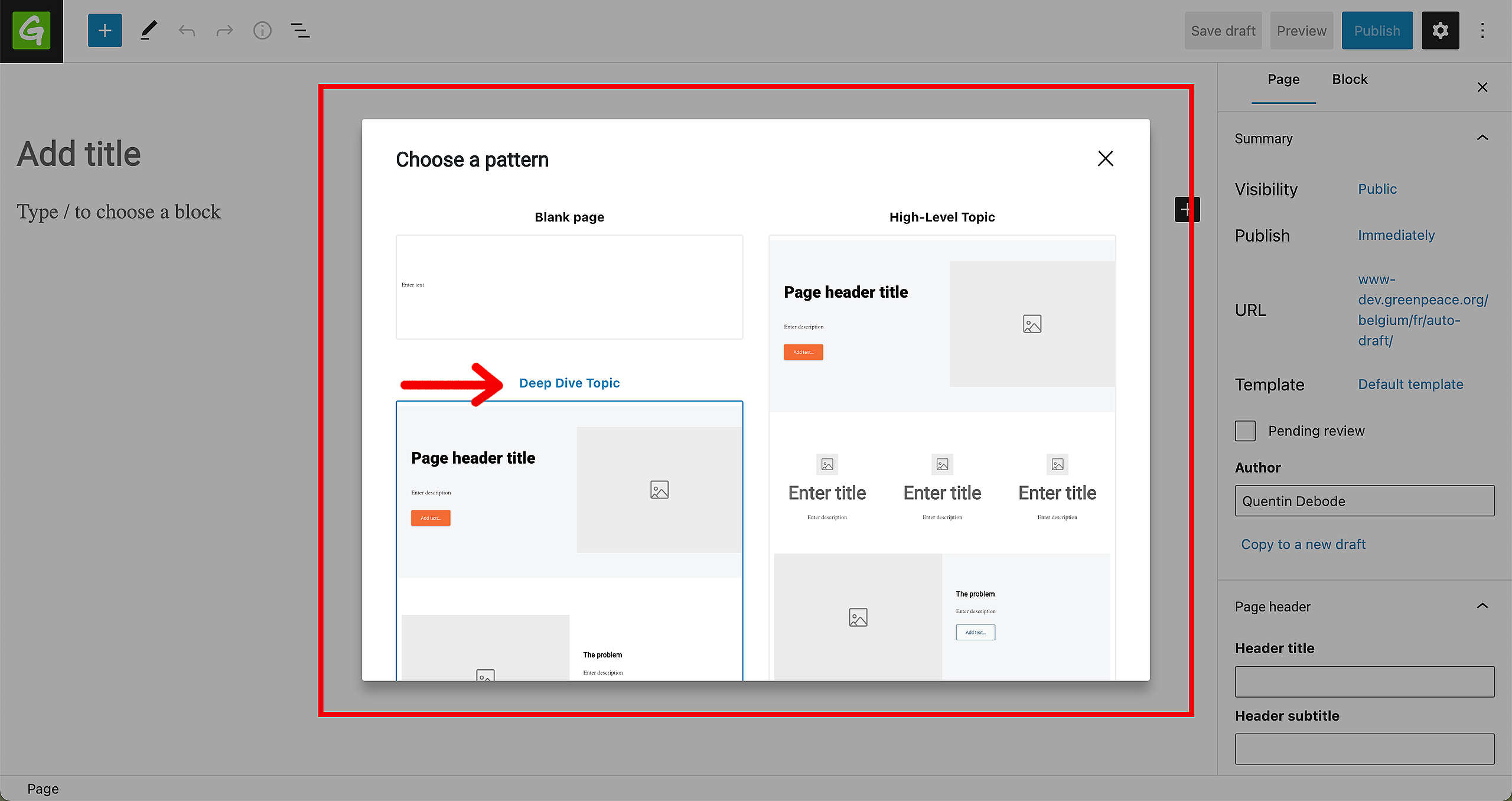
First, fill in your page title and just to be sure, already save this draft.
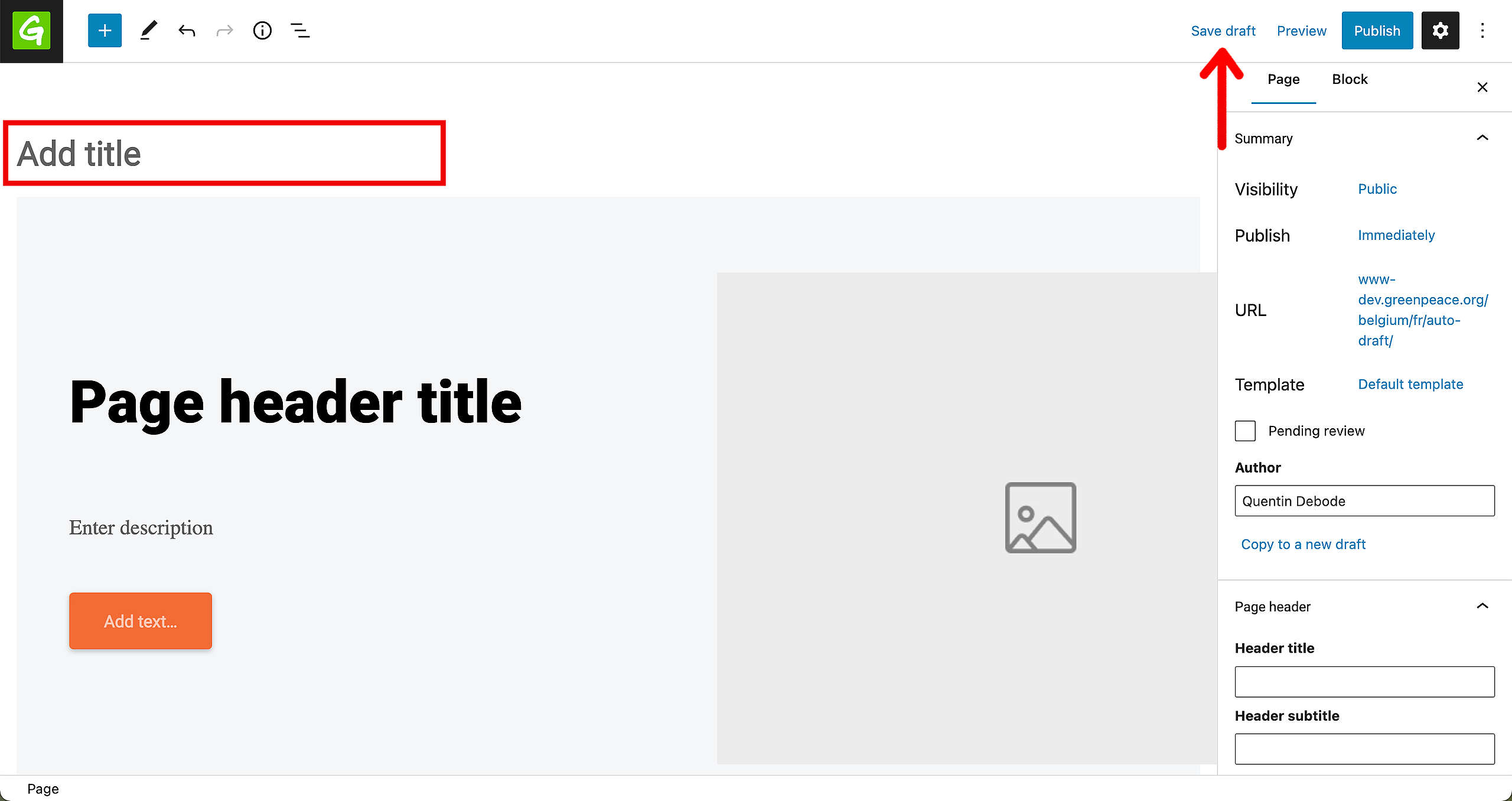
Content
Once you’ve selected the Deep Dive Topic page template, the relevant patterns and blocks will have loaded into your page. You can now get to building your page.
Start by adding the Page title, a short description, a call to action button and replace the image in the Media & Text block.
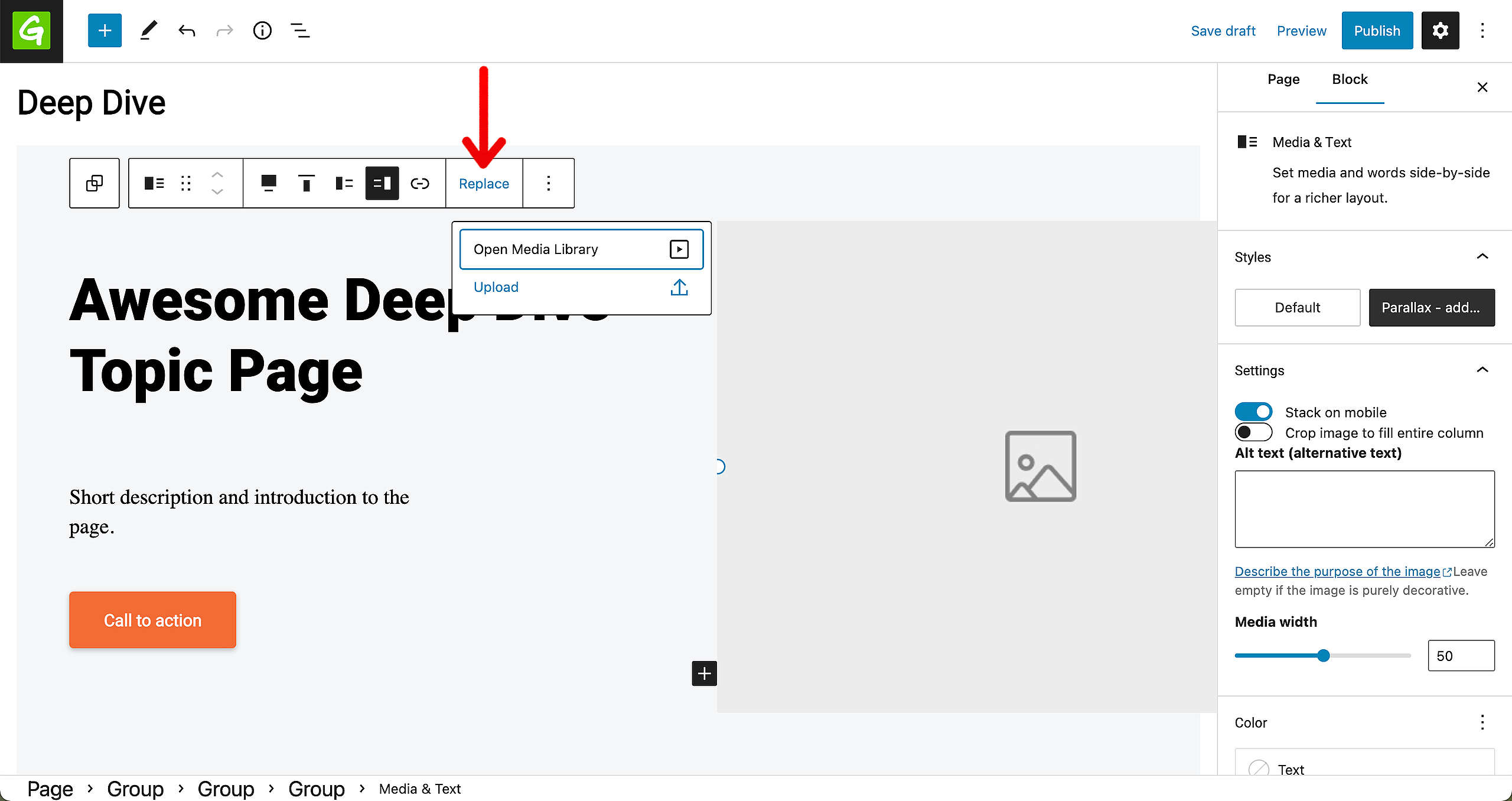
After this, you can continue down the page by showcasing the problem and what can be done about it. Same as the previous step; title, description, link and replacing the image.
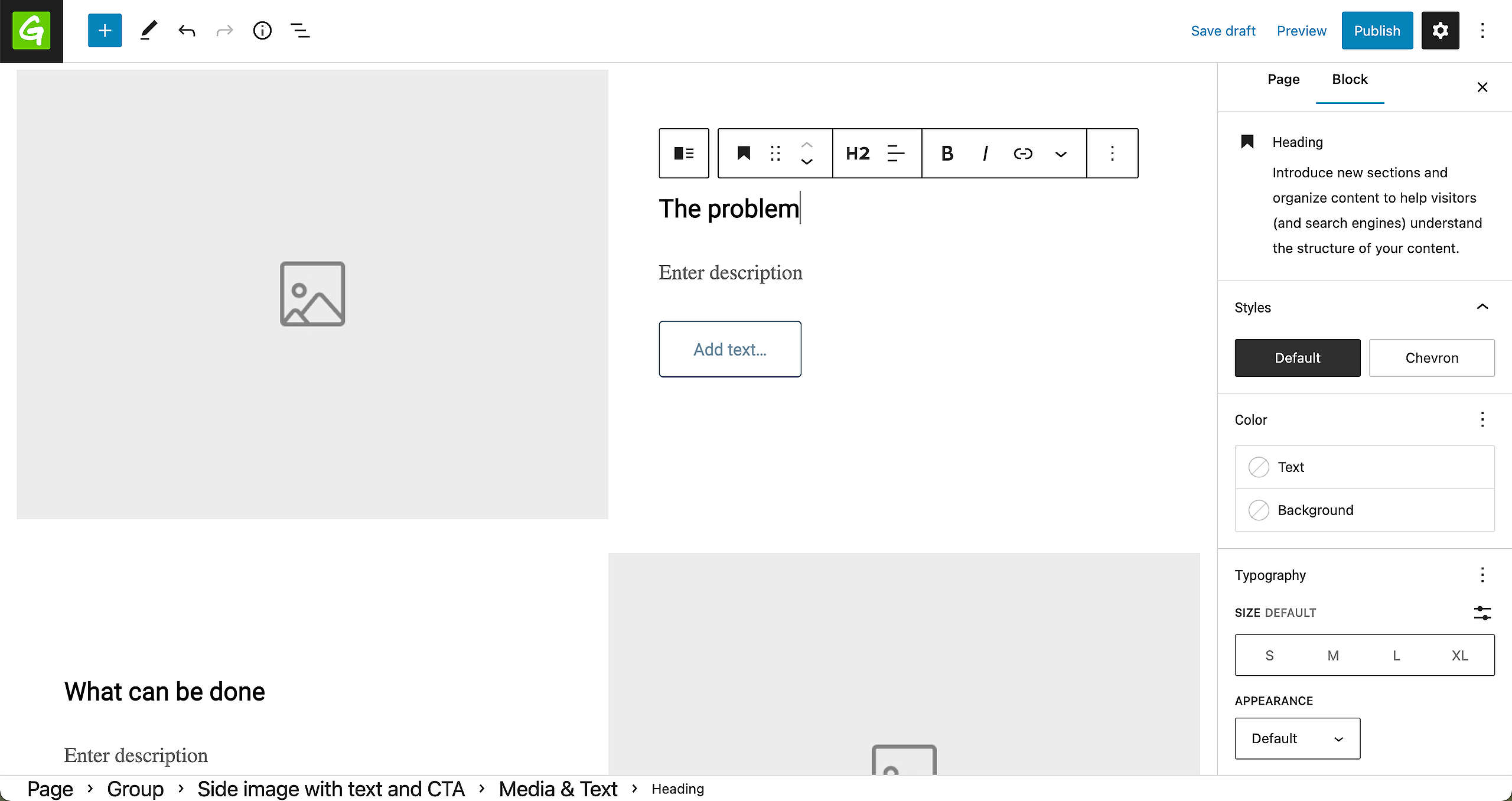
Up next: The articles block. As it is pre-loaded with settings and everything, all you really need to do is make sure the relevant Tag gets into the Articles block feed. Click on the block, and add the Tags on the right in the Sidebar. You can also manually override to make sure specific pages get listed.
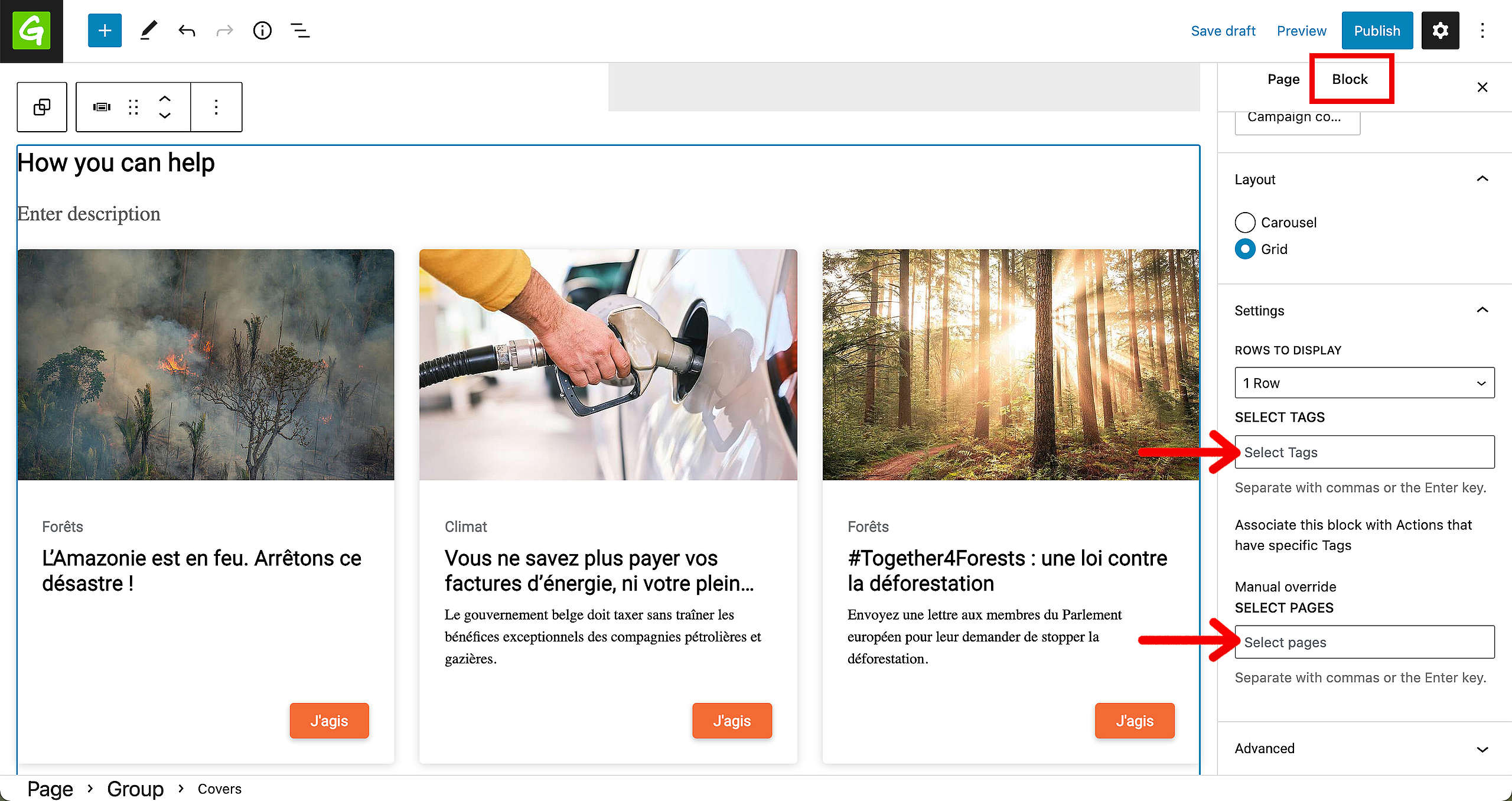
The next section is for related topics. Help your site’s visitors navigate towards more information by selecting topics that are related to this page’s Deep Dive Topic.
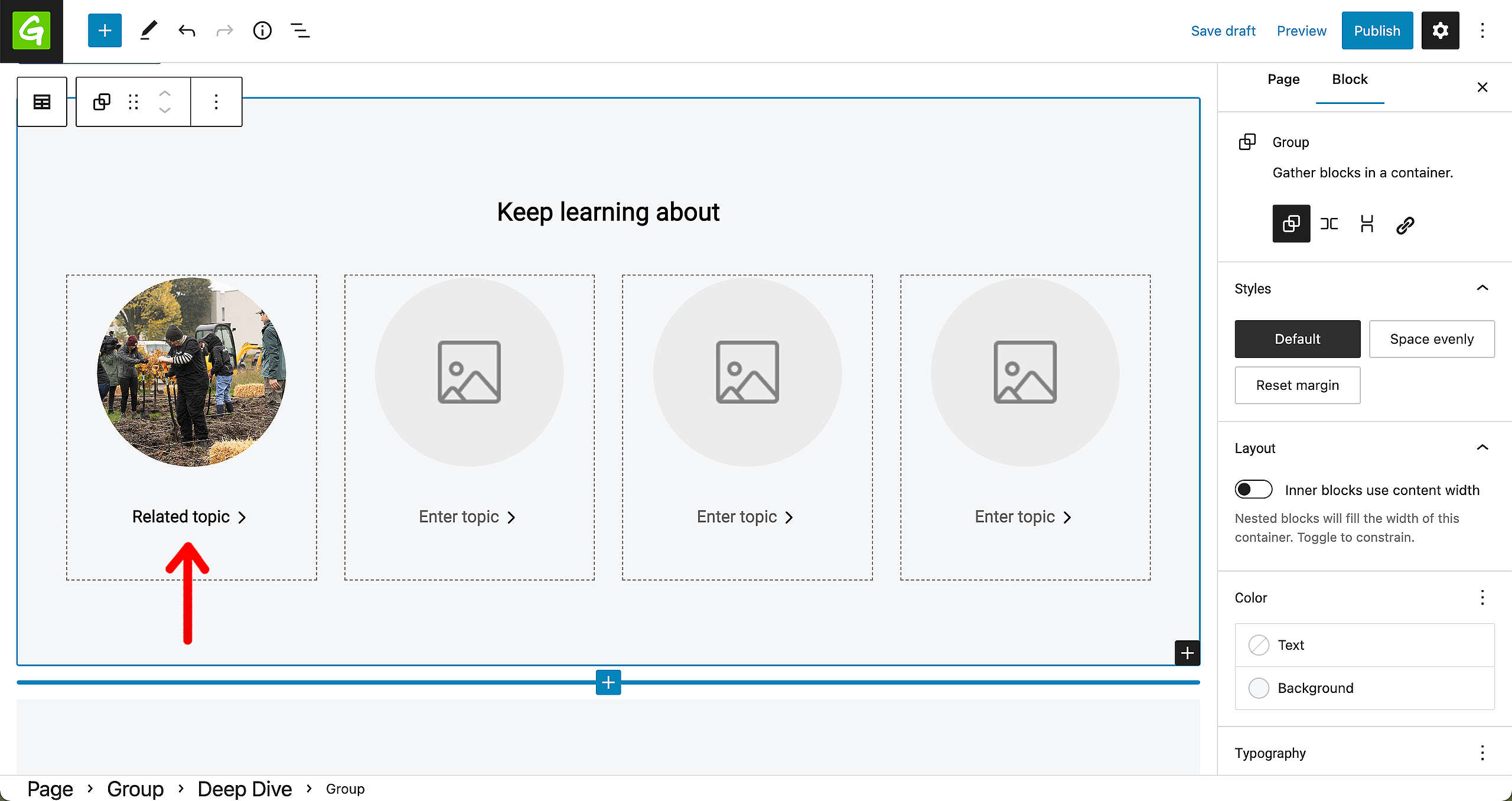
Or you can also provide different topics that Greenpeace is working on, by selecting a few categories for the other topics section.
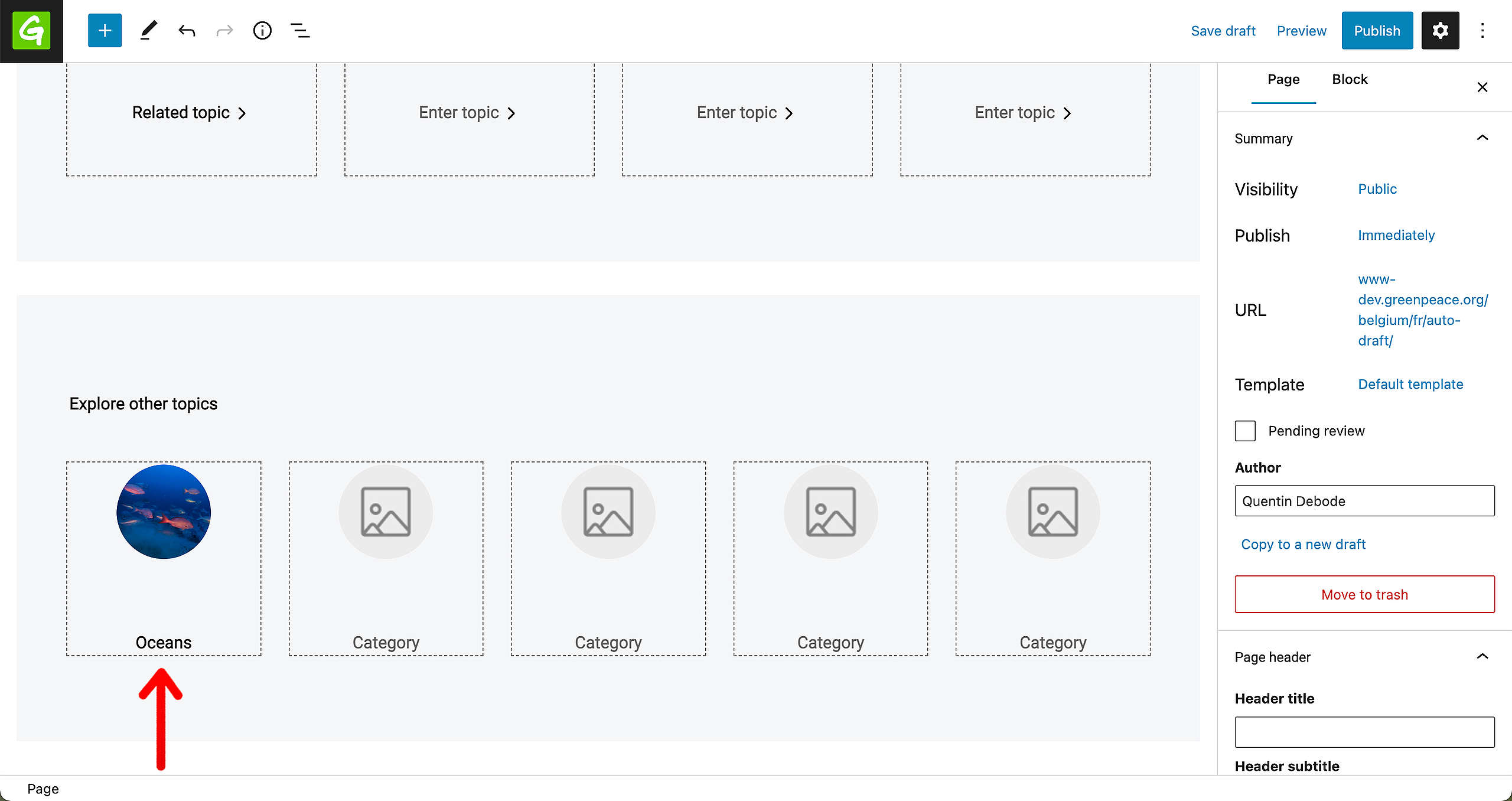
Add / remove blocks and patterns
You can always add / remove extra blocks and patterns by opening the box on the left. We recommend sticking to the selected template but you’re of course free to customise the pages completely.
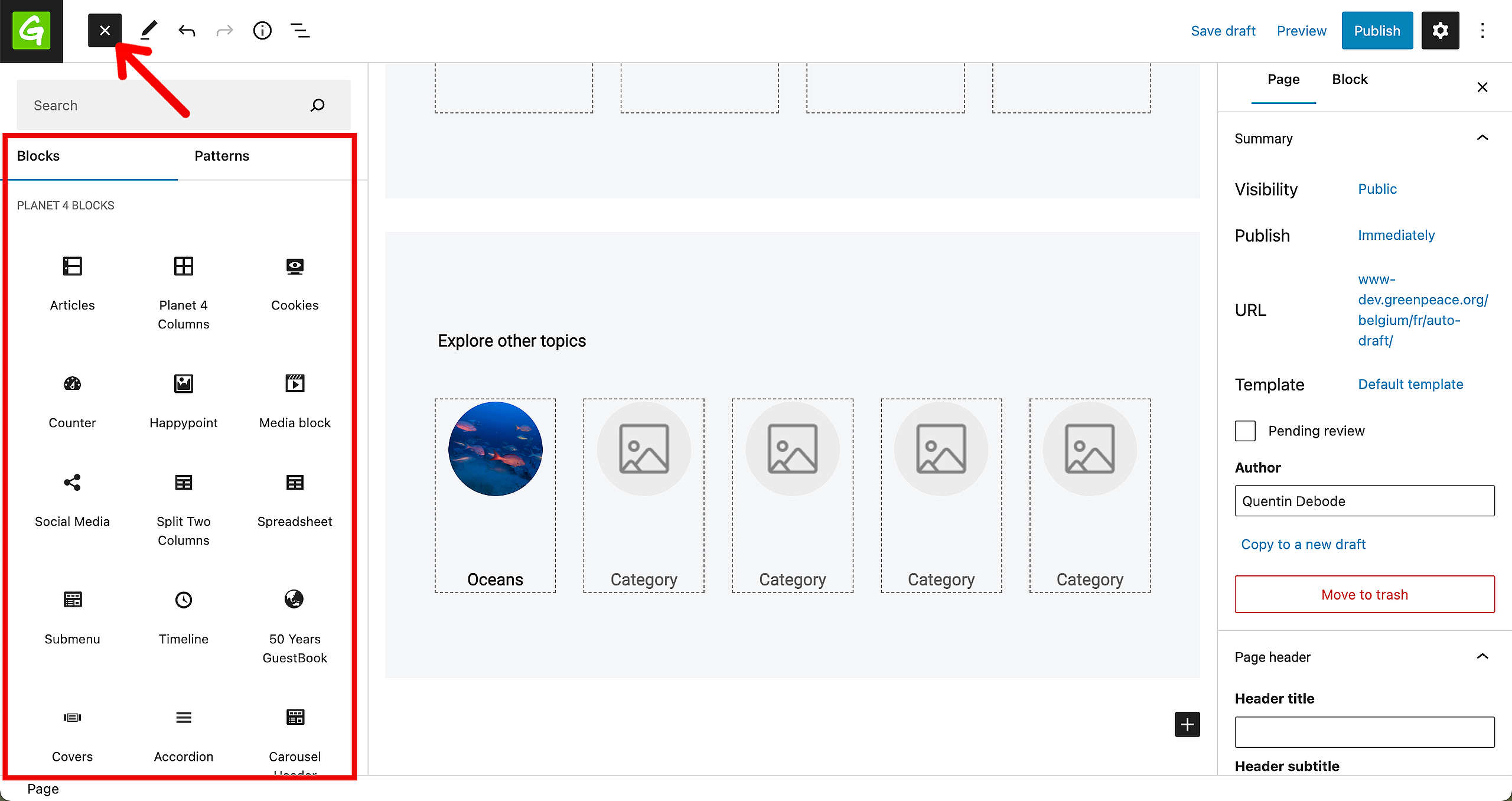
Changing the order is done with the arrows that appear once a block / patterns has been selected. You can also drag and drop with the six dots that are next to the arrows.
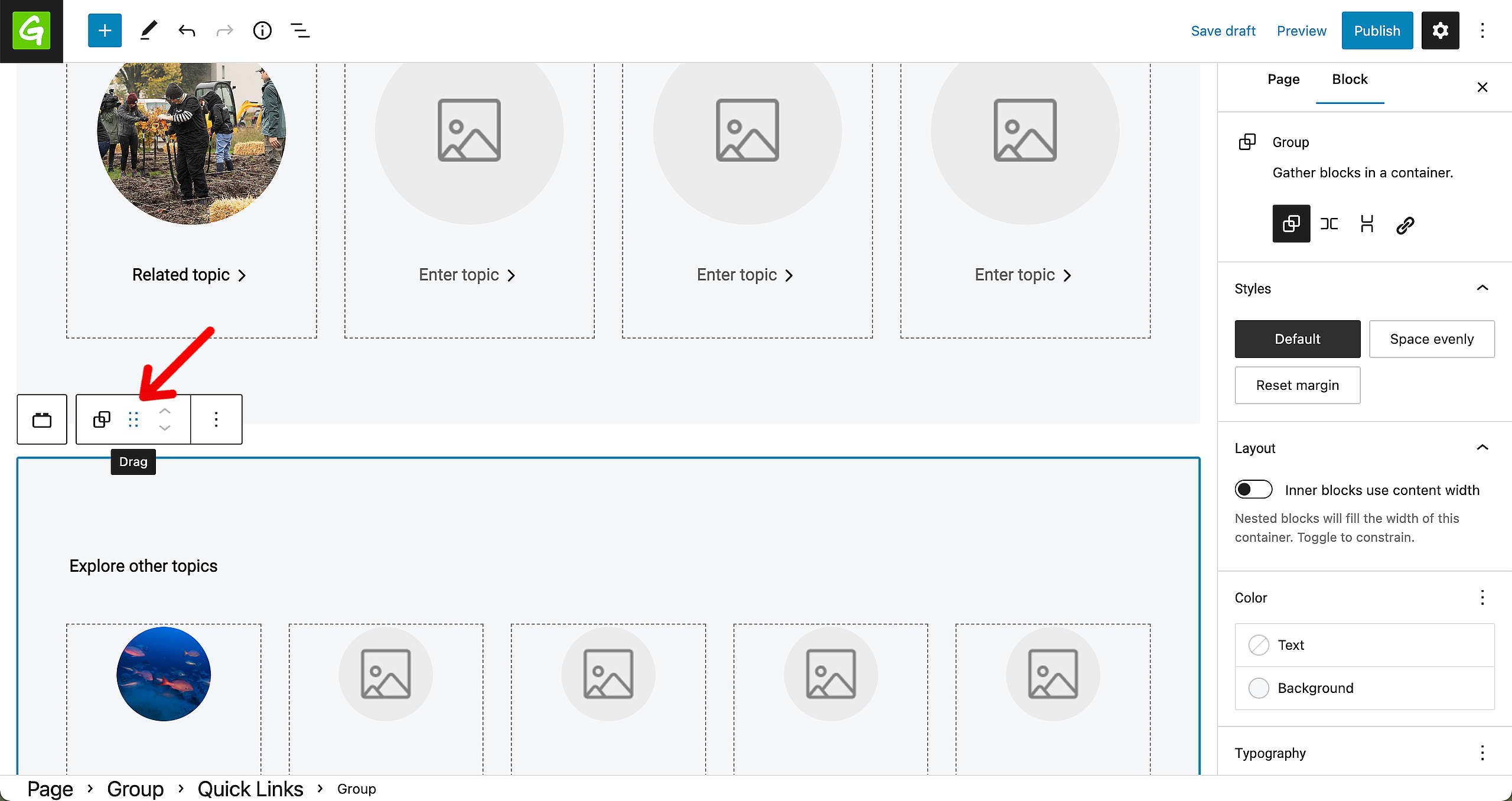
Hide page title
Don’t forget that this page works best if you select the Hide Page Title option. You can do so in the header options, in the sidebar.
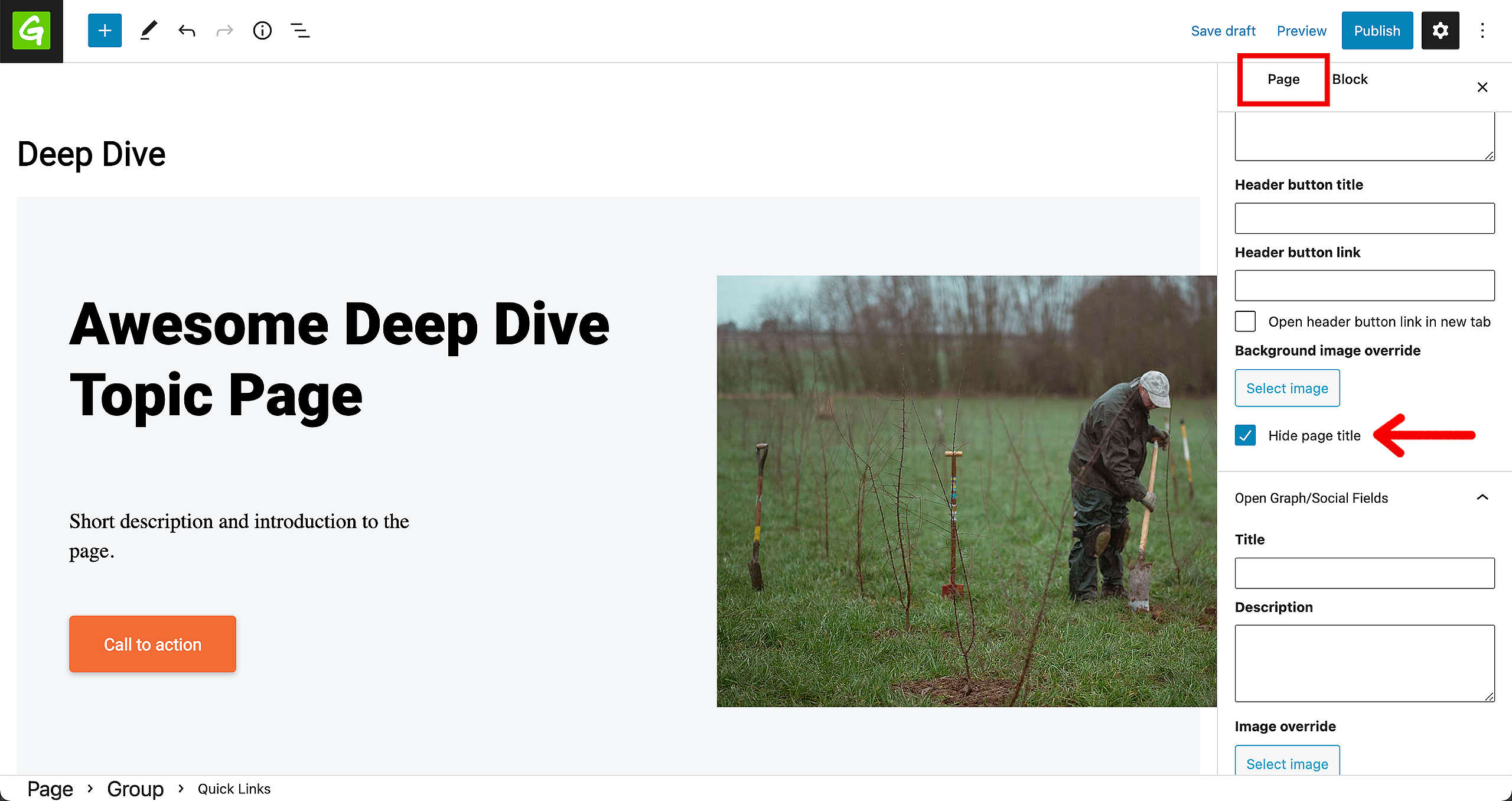
🤔 Tip : Just to be double-sure that nothing will appear in the Page Header, make sure to keep all the fields empty.
More on Creating and Managing Pages
Video
All you need to know about how Navigation, content types and pages interact with one another is in the P4 Admin Video.
- 00:55 Homepage, Act and Explore pages
- 15:00 Page Blocks
- 16:55 Navigation and Footer
- 21:05 Settings
- 26:26 Categories and Tags
- 32:55 Issue pages
- 37:55 Tags page
- 39:00 Take Action pages
🤔 Tip : Need subtitles? Enable them in the YouTube Video Progress Bar! You can do this by adding the timecodes in the description of your YouTube video.
Links & Resources
“Checking technical options, we discovered…” – Technical investigation
Architectural strategy – Multi-instances approach decision
Creating the first prototype – implementing Multi-instance P4 sites
