Need to set up a new Page from scratch? This overview will help you out, from the very beginning, to adding content, to page settings and publishing.
📚 Create Content > Pages > General Pages
Creating a new page
General pages, also known as “Evergreen” pages, are pages that contain static content. This means they do not need to be changed all too often. That is why they’re usually not specifically linked to a functionality, take action or tag page. They exist to simply display content.
Example of Evergreen pages are Our Values, Copyright and Community Policy. But you can of course get creative with it.
New page
🔎 Where can I find this ? Dashboard > Pages > Add new
Let’s start. First, go to your Dashboard and select “Pages”. You’ll be able to create a new page there, by clicking “Add New”.
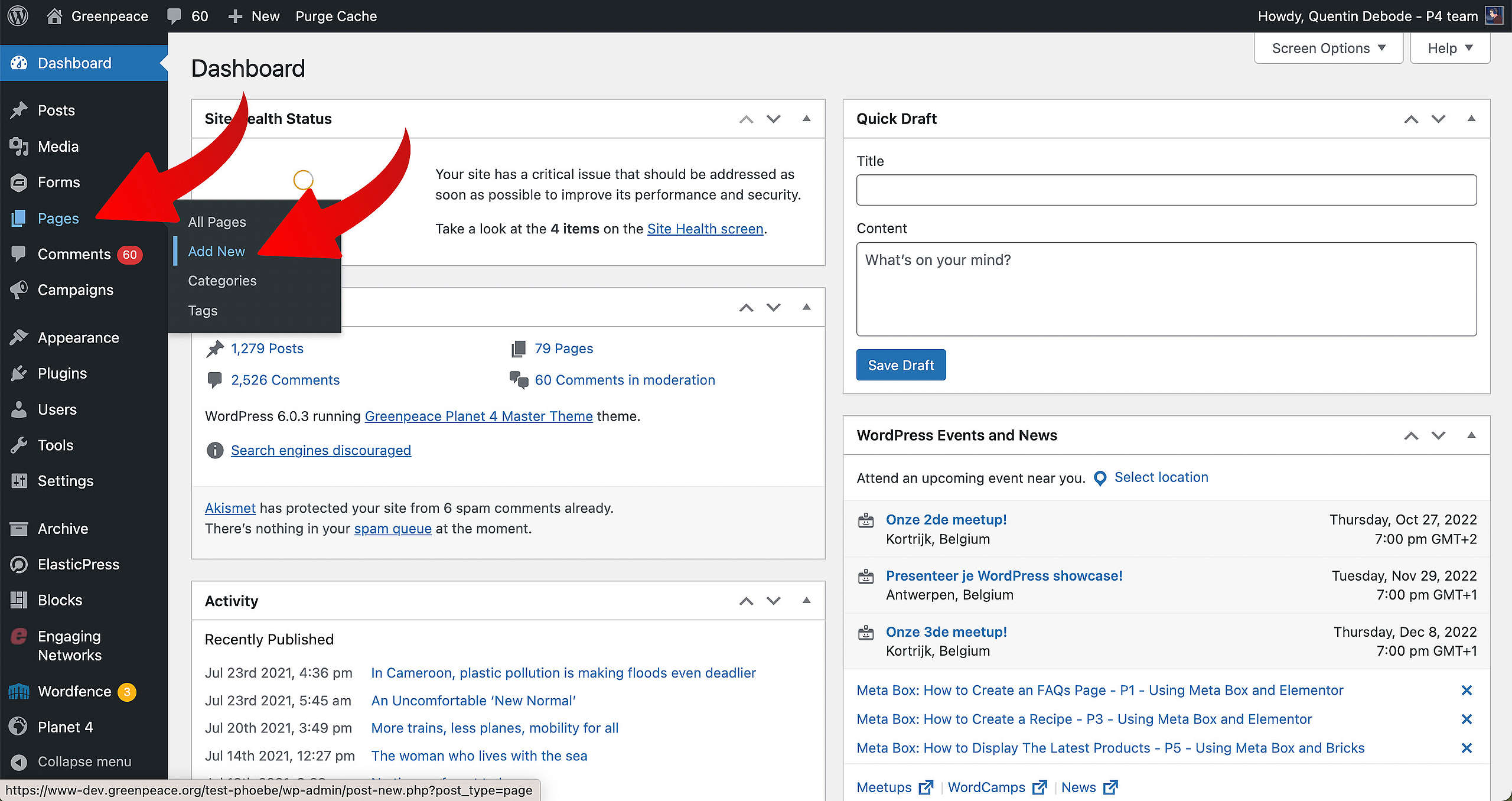
When you’re loaded into your new page, you’ll get a screen where you can select a pre-existing pattern. For this example, we’ll be selecting the Blank page.
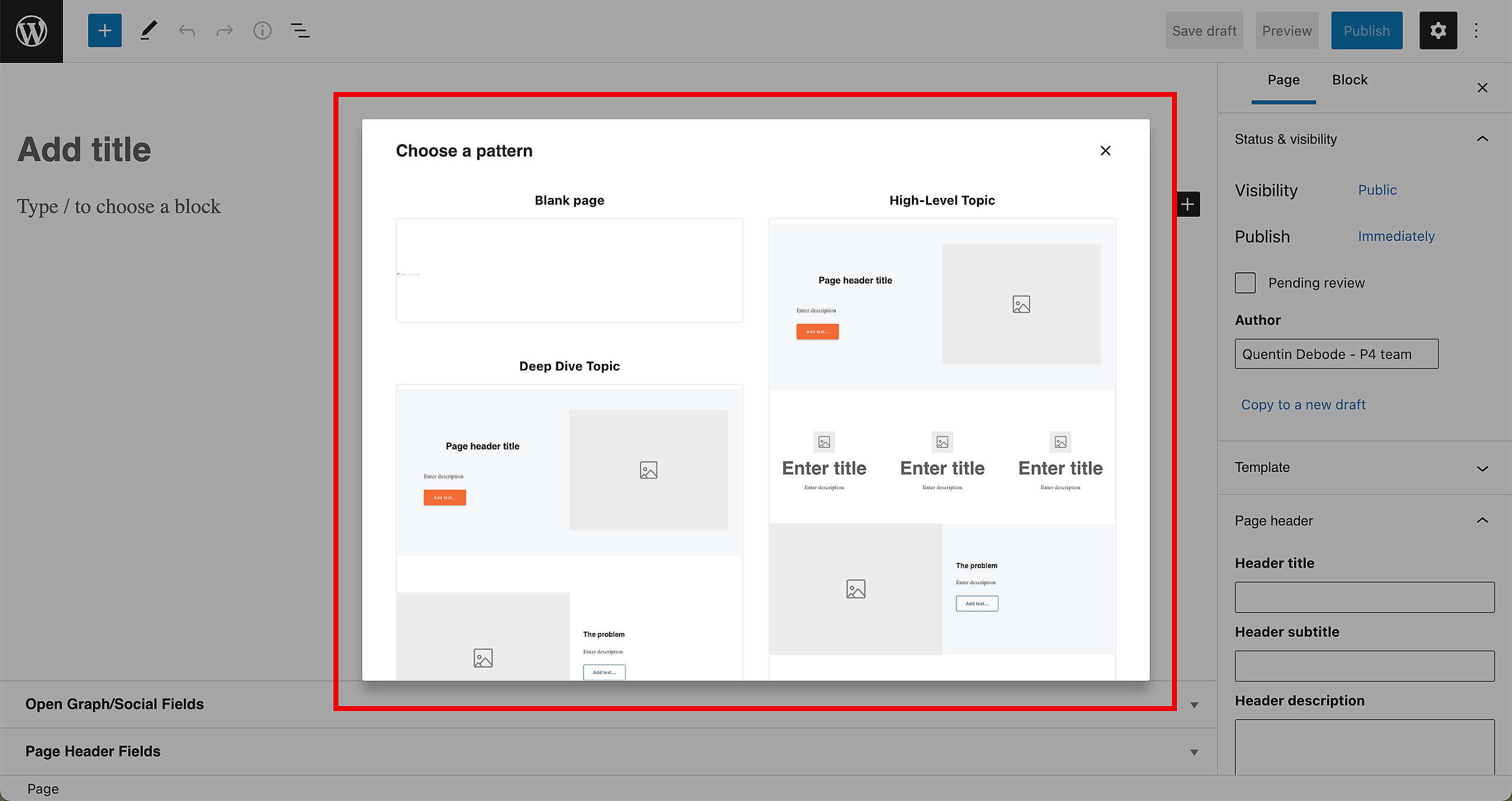
First, fill in your page title and just to be sure, already save this draft.
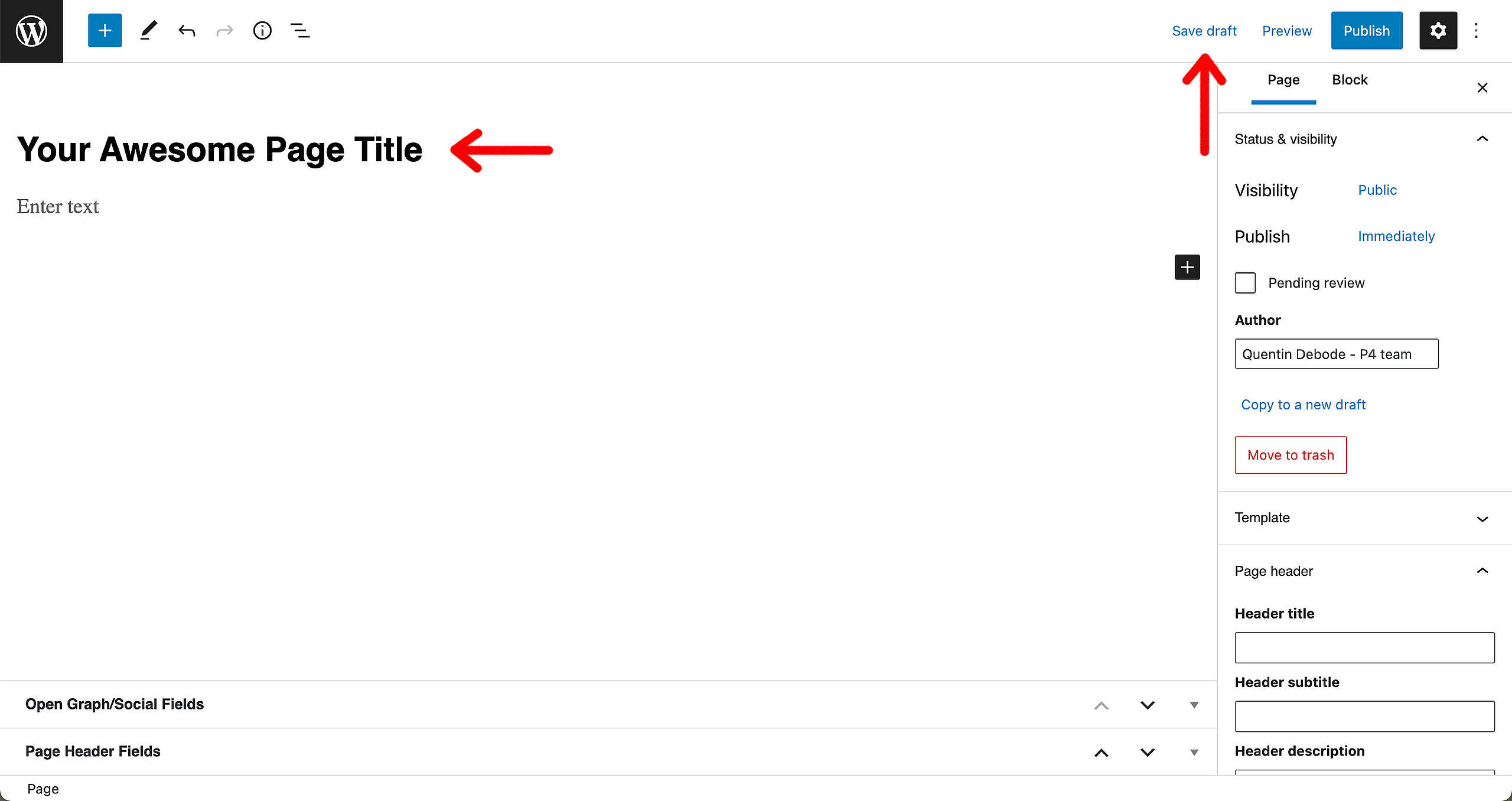
🤔 Key Info : Evergreen pages use the “Evergreen” Template, allow the use of Blocks and background image.
Content
Time to add content to your page. You can find all the Blocks and Patterns on the left, by clicking the Plus sign.
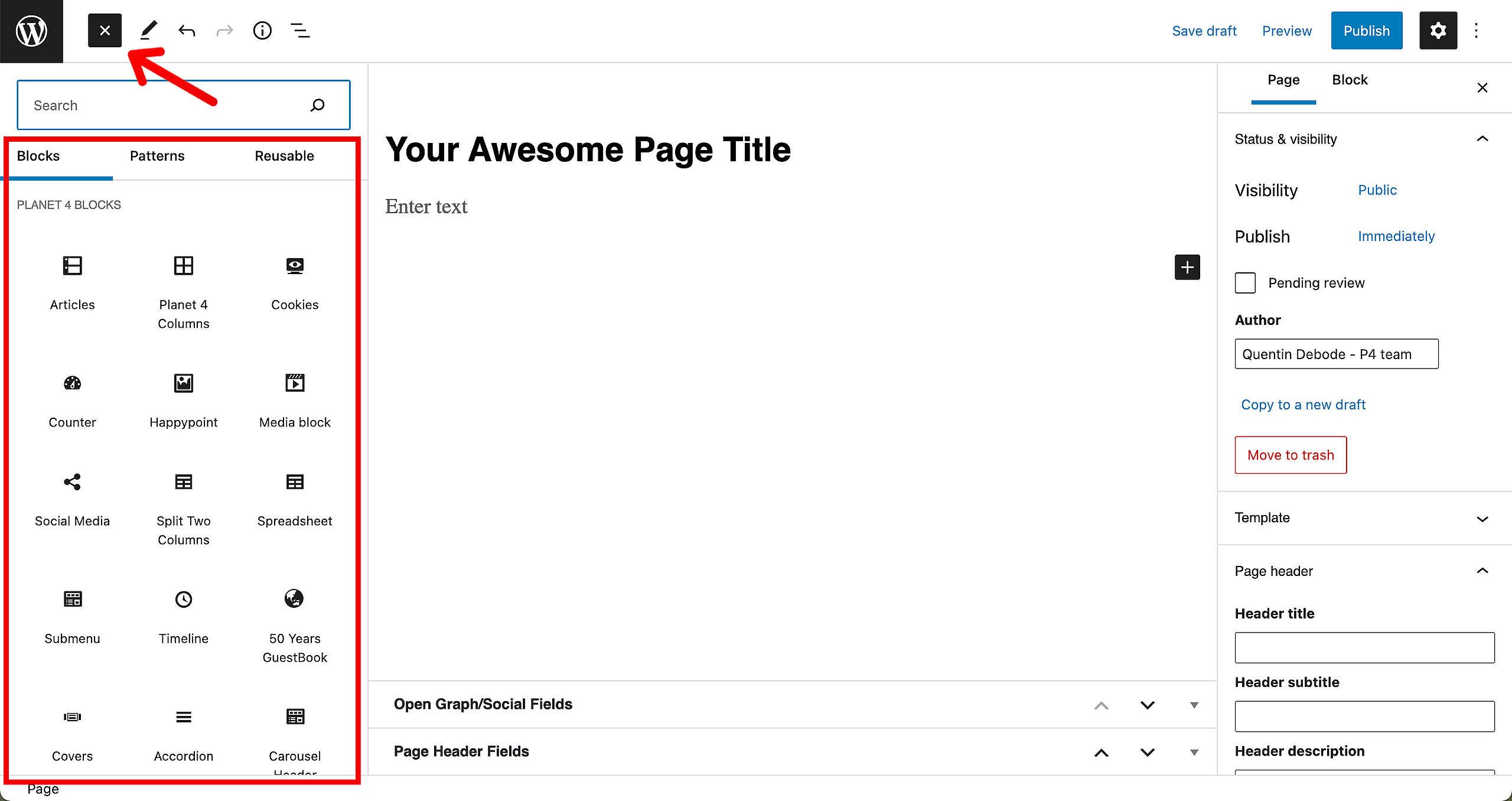
In case you don’t feel like building everything with just Blocks, you can also work with the provided Patterns. They’re a bit more interactive and visually interesting for the visitors. You can find those by going to the tab next to Blocks:
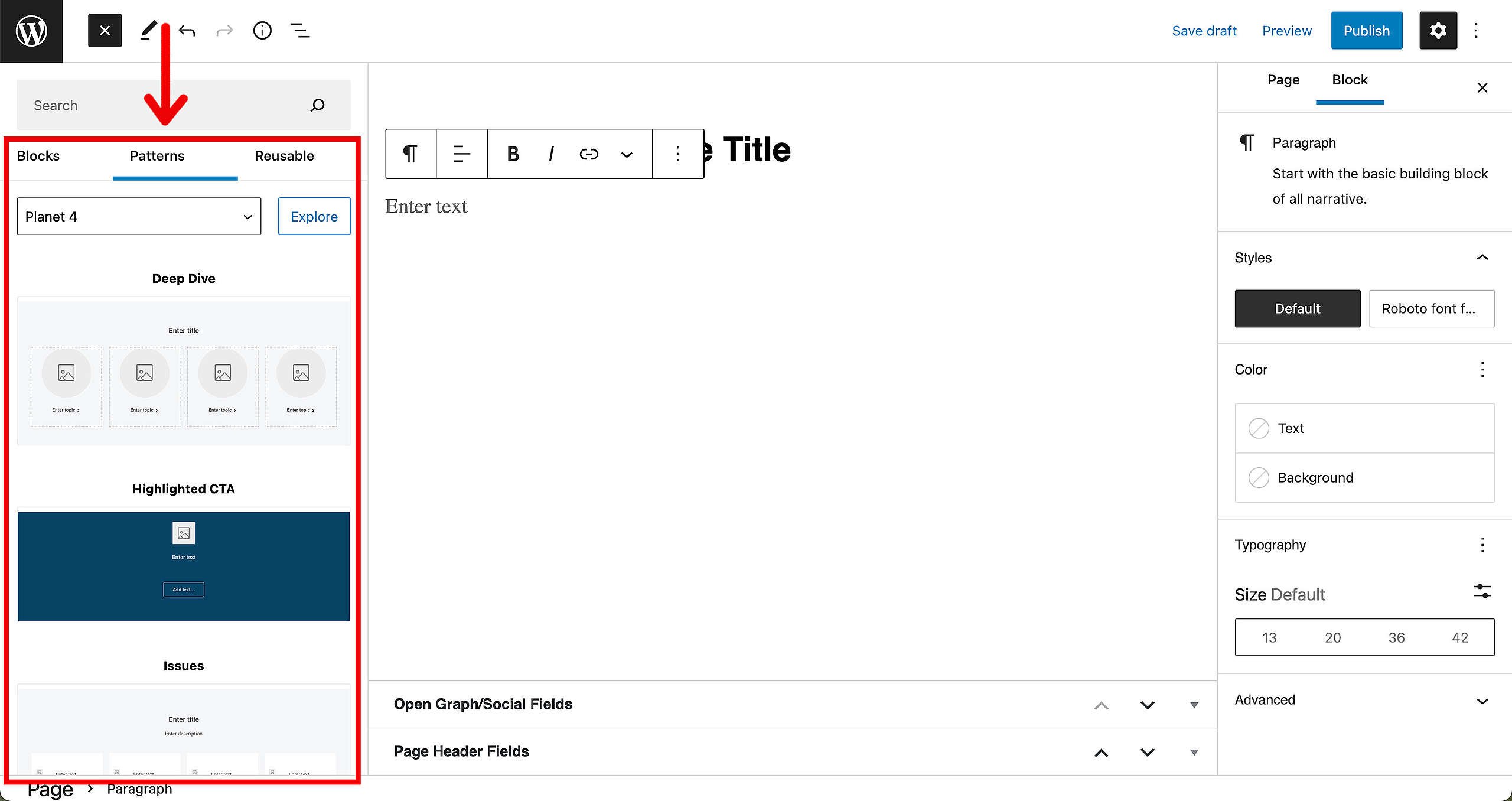
To insert a Block or a Pattern, simply click on it and will be placed on your page. To change the order of the Blocks and Patterns, simply click on the arrows to place them up or down. You can also drag and drop if you want it to be immediately be on the right spot on your page.
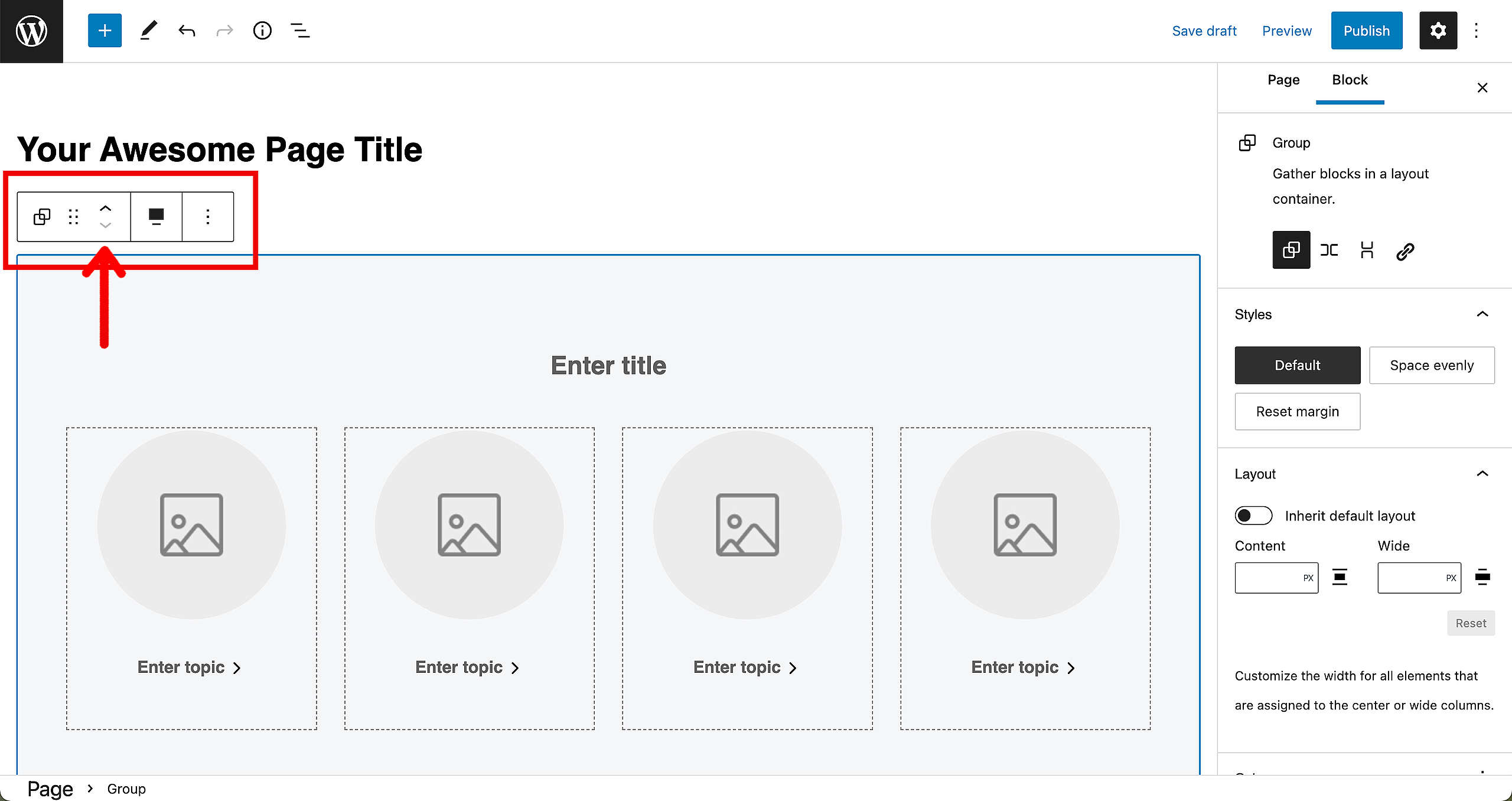
🧑💻 To learn more about Blocks and Patterns, go to this page in the Handbook.
🤔 Key Info : Don’t forget to Save your page from time to time by clicking “Save Draft”.
Hide page title
You can hide the Page title from the frontend whilst still having the title in the system on both Evergreen and Default page templates.
Just locate the “Hide Page Title” command in the Page Header fields. This is especially recommended when using the “Form on the Side” style of the Engaging Networks form block, or when using the Page Header block.
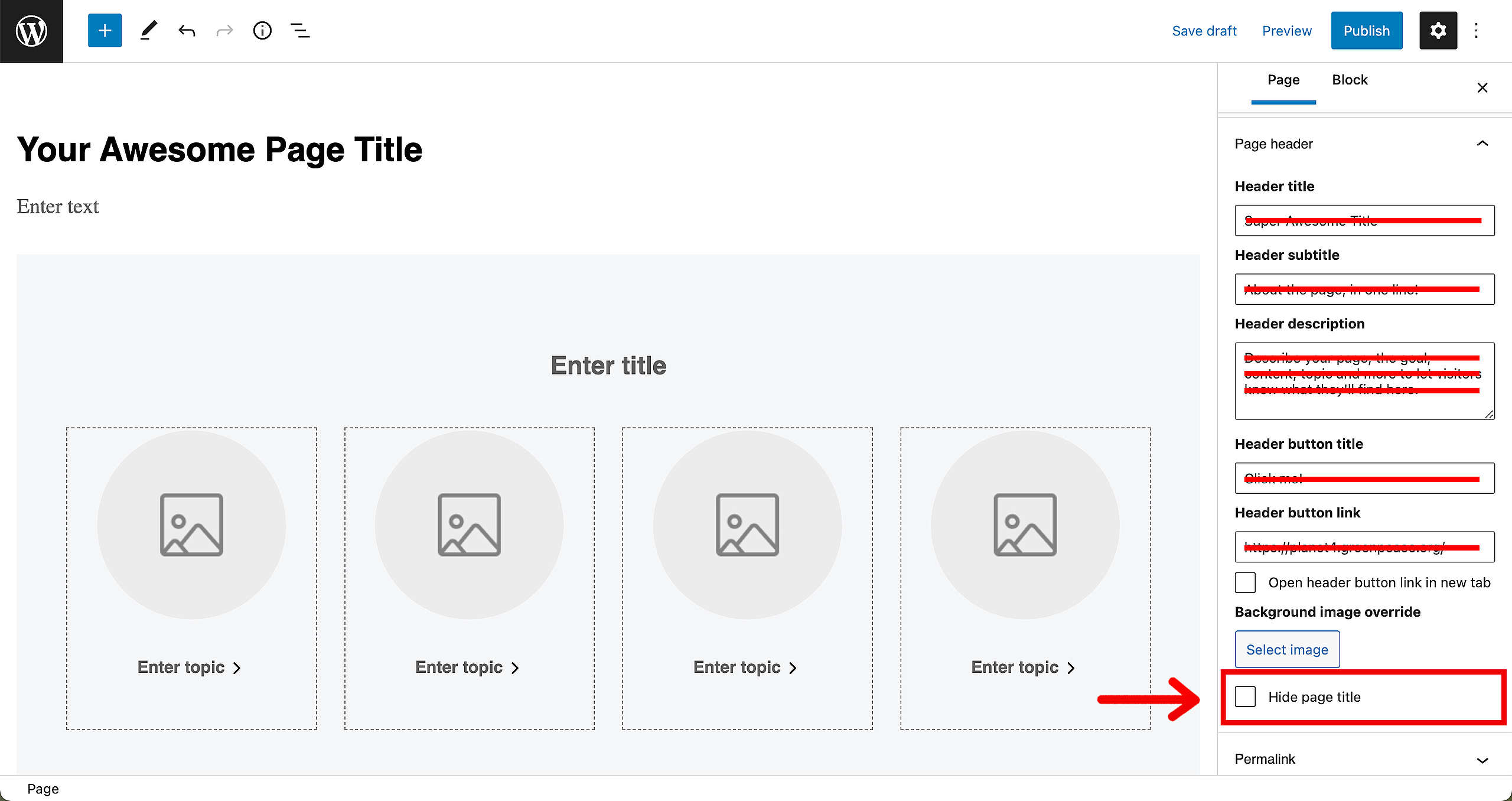
🤔 Tip : Just to be double-sure that nothing will appear in the Page Header, make sure to keep all the fields empty.
More on Creating and Managing Pages
Video
All you need to know about how Navigation, content types and pages interact with one another is in the P4 Admin Video.
- 00:55 Homepage, Act and Explore pages
- 15:00 Page Blocks
- 16:55 Navigation and Footer
- 21:05 Settings
- 26:26 Categories and Tags
- 32:55 Issue pages
- 37:55 Tags page
- 39:00 Take Action pages
🤔 Tip : Need subtitles? Enable them in the YouTube Video Progress Bar! You can do this by adding the timecodes in the description of your YouTube video.
Links & Resources
“Checking technical options, we discovered…” – Technical investigation
Architectural strategy – Multi-instances approach decision
Creating the first prototype – implementing Multi-instance P4 sites
